
Hai girato un filmato con la tua videocamera o con il tuo smartphone e ti sei accorto che le immagini sono troppo scure e non si riescono a vedere alcuni dettagli importanti del video? Probabilmente questo è il caso quando si riprendono le immagini in notturna o quando non c’è sole e la nostra videocamera è sprovvista di una luce flash. Oppure hai un video che risulta con una luminosità troppo alta a tal punto da dar fastidio ai tuoi occhi?
Prima di disperarti, puoi provare a ricercare degli strumenti (software o online) che siano in grado di modificare la luminosità del tuo video senza compromettere il filrmato stesso. Qui di seguito vediamo due modi molto semplici per modificare luminosità di un video.
Modo 1. Modificare Luminosità Video con VLC
Quando un video è troppo scuro e non riesci a capire come risolvere, la soluzione è quella di modificarne la luminosità e il contrasto. Lo stesso vale per i video luminosi che sembrano sbiaditi: bisogna oscurarlo. Puoi aumentare la luce dello schermo, del monitor o della TV oppure puoi farlo anche utilizzando il tuo lettore video. C’è una semplice funzionalità in VLC che ti consente di aumentare o diminuire la luminosità e il contrasto dei video attualmente in riproduzione. È un’opzione semplice a cui puoi accedere trascinando degli appositi cursori di modifica.
Ecco i passaggi dettagliati per aumentare o diminuire la luminosità e il contrasto per il video attualmente in riproduzione utilizzando VLC Media Player:
- Nel menu VLC, fai clic su Strumenti.
- Scegli la prima opzione, Effetti e filtri. [Scorciatoia: CTRL + E o Command + E]
- In Regolazione ed effetti, vai a Effetti video.
- Assicurati di essere nella scheda Essenziali sotto di essa.
- Seleziona la casella di controllo che dice Regolazione immagine.
- Fai clic e trascina i cursori per modificare la luminosità, il contrasto e altre opzioni.
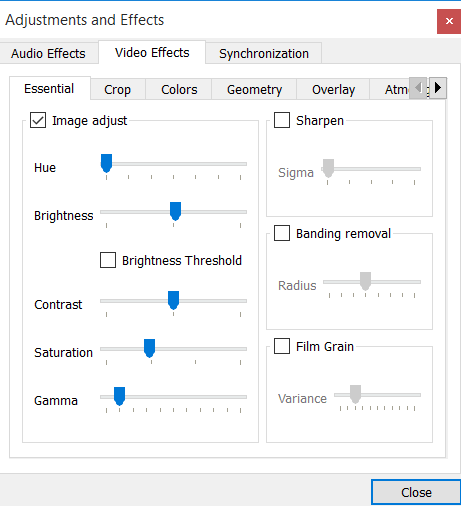
Scoprirai che ci sono diverse opzioni relative all’aspetto del video che puoi modificare. Il principale è la luminosità. Trascina il cursore verso destra per aumentare la luce e verso sinistra per scurire le immagini. Puoi anche fare lo stesso con il contrasto.
Sono disponibili funzionalità aggiuntive come la modifica della tonalità, della saturazione e della gamma. Anche questi sono utili se sai cosa stai facendo. Prova a trascinare il cursore di Gamma verso destra e nota quanto diventa chiaro il video. Questa opzione viene utilizzata anche per aumentare la visibilità del video. Trova le impostazioni migliori per il tuo video e poi chiudi la finestra di regolazione ed effetti per continuare a riprodurre i tuoi file multimediali.
Se però cerchi un modo per modificare in modo definitivo la luminosità di un file video, allora VLC non potrà esserti utile. Hai bisogno in tal caso di un programma “video editor” che sia in grado di aumentare luminosità del video o ridurla, e poi salvare le modifiche in modo che quel video verrà riprodotto sempre con le nuove impostazioni (con qualsiasi lettore video e su qualsiasi dispositivo). Leggi la soluzione seguente per scoprire un programma in grado di fare tutto questo!
Modo 2. Modifificare Luminosità Video con Filmora
Il software Wondershare Filmora Video Editor rappresenta uno dei più potenti ed efficaci editor in grado di modificare, regolare ed ottimizzare le impostazioni di un video esistente. Vediamo come procedere. Scarica il programma dalla pagina ufficiale di Filmora Video Editor (scegli tra la versione per Windows e quella per Mac) e installalo sul tuo computer.
Dopo l’installazione si aprirà la prima schermata che ti chiederà se creare un nuovo filmato o aprire un progetto pre-esistente, opta per la prima opzione scegliendo il formato standard 4:3 o 16:9. Solitamente la maggior parte dei video hanno un rapporto 4:3. Ecco i passaggi poi da seguire per poter regolare la luminosità del video come desideri.
a) Importazione Video nel Programma
Per importare il tuo video cliccando su “Importa” nel menu in alto del programma, come mostrato in figura:
Dopo l’importazione, apparirà la miniatura del video nella finestra principale e sarà possibile riprodurre il video nel player presente sulla destra del programma stesso.
b) Regolazione Impostazioni Luminosità del Video
Clicca col mouse sulla miniatura del video e trascinalo nella Timeline, presente nella parte inferiore dell’interfaccia del programma. Poi fai doppio click sulla timeline, come indicato nella figura seguente:

A questo punto si aprirà nella parte centrale dell’interfaccia un pannello di comandi per la regolazione di diversi parametri, tra cui c’è quello della luminosità (il terzo partendo dall’alto):
Basterà adesso spostare il cursore per aumentare o diminuire la luminosità a proprio piacimento. Sarà possibile vedere le modifiche in tempo reale nella finestra del player sulla destra.
C) Esportazione video con Luminosità Modificata
Quando si è soddisfatti della regolazione bisogna cliccare sul pulsante “ESPORTA“, si procederà con la scelta del formato di uscita e infine cliccare ancora su Crea. Il file video modificato potrà essere scaricato sul proprio computer o su chiavetta di memoria esterna.

GloboSoft è una software house italiana che progetta e sviluppa software per la gestione dei file multimediali, dispositivi mobili e per la comunicazione digitale su diverse piattaforme.
Da oltre 10 anni il team di GloboSoft aggiorna il blog Softstore.it focalizzandosi sulla recensione dei migliori software per PC e Mac in ambito video, audio, phone manager e recupero dati.



Sono riuscito a migliorare la luminosità del video girato con il mio cellulare in un luogo buio, oltre alla luminosità ho scoperto che è importante agire anche sul contrasto e colore!!