
Il tuo file PDF sembra pronto, ma c’è ancora una cosa che devi fare in modo che possa essere davvero completo: mettere immagini sul PDF in modo da renderlo ancora più accattivante da visualizzare. Inserire immagini in file PDF è molto semplice, soprattutto quando si dispone di un software PDF Editor giusto, come PDFelement. Questo articolo lo dedichiamo proprio a mostrare come usare PDFelement per mettere immagini su PDF.
Ci sono diverse ragioni per cui potresti voler aggiungere delle immagini a un file PDF. Ecco alcune delle ragioni più comuni:
- Aggiungere un logo o un’immagine aziendale: Se stai creando un documento PDF per l’azienda, potresti voler aggiungere il logo dell’azienda o un’immagine che rappresenti l’attività.
- Aggiungere una firma: Se devi firmare un documento PDF, puoi aggiungere una firma digitale che includa la tua firma scansionata o creata digitalmente.
- Aggiungere illustrazioni o grafici: Se stai creando un rapporto o una presentazione, potresti voler includere illustrazioni o grafici per aiutare a visualizzare i dati o le informazioni.
- Aggiungere immagini decorative: Puoi aggiungere immagini decorative per personalizzare il tuo documento PDF e renderlo più attraente visivamente.
- Aggiungere fotografie: Se stai creando un album fotografico o una brochure, puoi aggiungere fotografie per illustrare il contenuto e rendere il documento più coinvolgente per il lettore.
In generale, l’aggiunta di immagini a un file PDF può migliorare la presentazione e l’aspetto del documento, renderlo più visivamente attraente e fornire ulteriori informazioni o contesto visivo. Vediamo adesso come fare questa operazione con il programma PDFelement che abbiamo già citato ad inizio articolo.
Sommario
Come mettere immagini su un PDF con PDFelement

PDFelement è un ottimo software per gestire i tuoi file PDF. Oltre a modificare e personalizzare il tuo file PDF questo programma offre la possibilità di mettere un’immagine nel file PDF o addirittura eliminarla. Ora diamo un’occhiata a come mettere foto nel PDF usando un primo metodo. I passaggi da seguire sono:
Step 1. Apri il PDF
Apri il programma sul tuo computer. Una volta che il software è aperto, in basso a sinistra c’è il pulsante “Apri file“. Fai clic su di esso per poter aprire il file PDF in cui si desidera inserire le immagini.
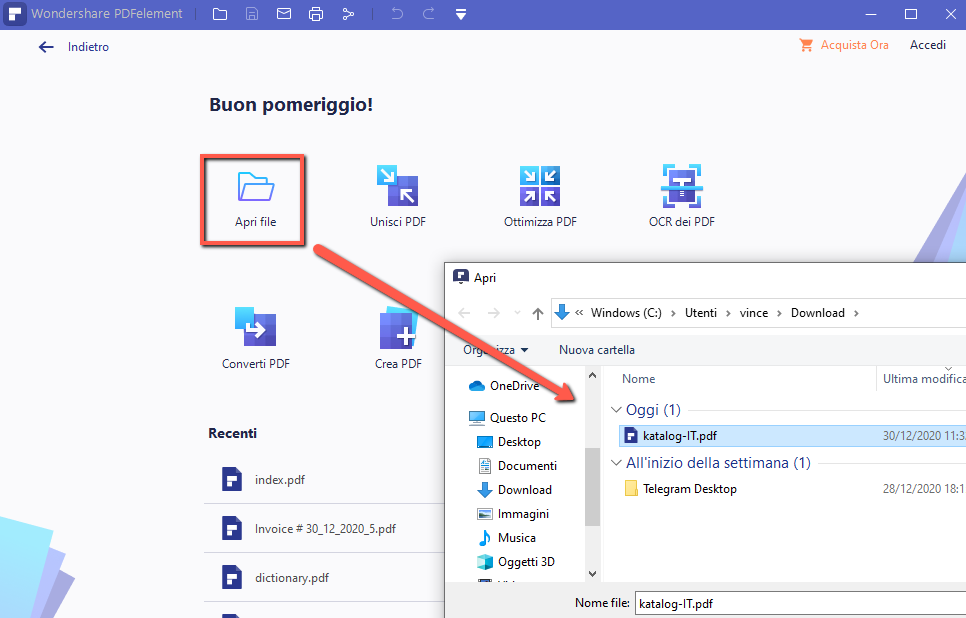
Step 2. Clicca su icona “Aggiungi Immagine”
Il file PDF caricato apparirà sullo schermo. Ora con il mouse vai sul menu principale e fai clic sul menu “Modifica“. Nel menu di formattazione che appare, fai clic sull’iconcina in basso (evidenziata anche nella figura seguente) che corrisponde all’azione “Inserisci un’immagine nel documento”. Questa azione attiverà la modifica delle immagini sul PDF.

Step 3. Metti Immagine nel PDF
A questo punto verrà visualizzata la finestra Esplora file con la cartella delle immagini. Scegli l’immagine da inserire nel PDF e fai clic sul pulsante “Apri“. Da qui potrai regolare la dimensione dell’immagine facendo clic sui bordi e ridimensionarla come desideri. Inoltre, è possibile trascinare l’immagine nel punto desiderato della pagina delPDF. Puoi anche usare taglia e incolla per spostarlo nella posizione corretta.
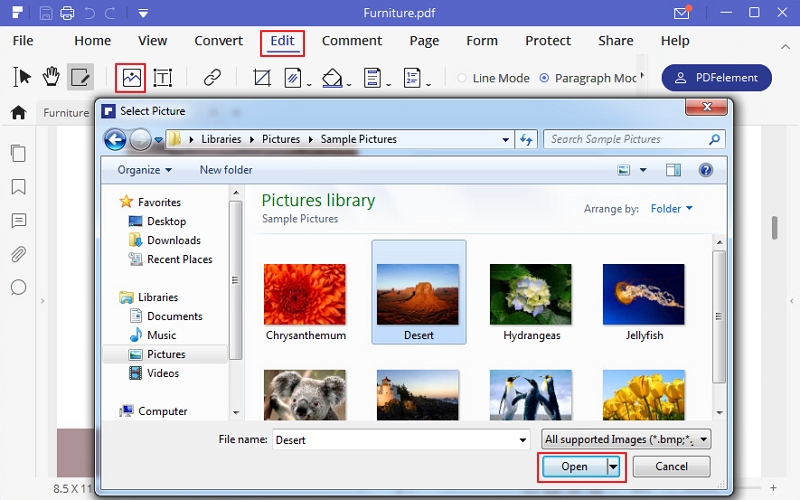
Tutto qui!
Mettere immagini nel PDF con Modifica PDF
Con PDFelement, puoi anche sfruttare l’opzione di trascinamento della selezione per inserire immagini nel tuo PDF. Ecco i passaggi dettagliati:
Se PDFelement è già installato sul computer aprirlo e carica il file PDF nel programma. Poi fai clic sul menu “Modifica“. Questa volta fai clic sul pulsante “Modifica oggetto” sulla barra di formattazione.
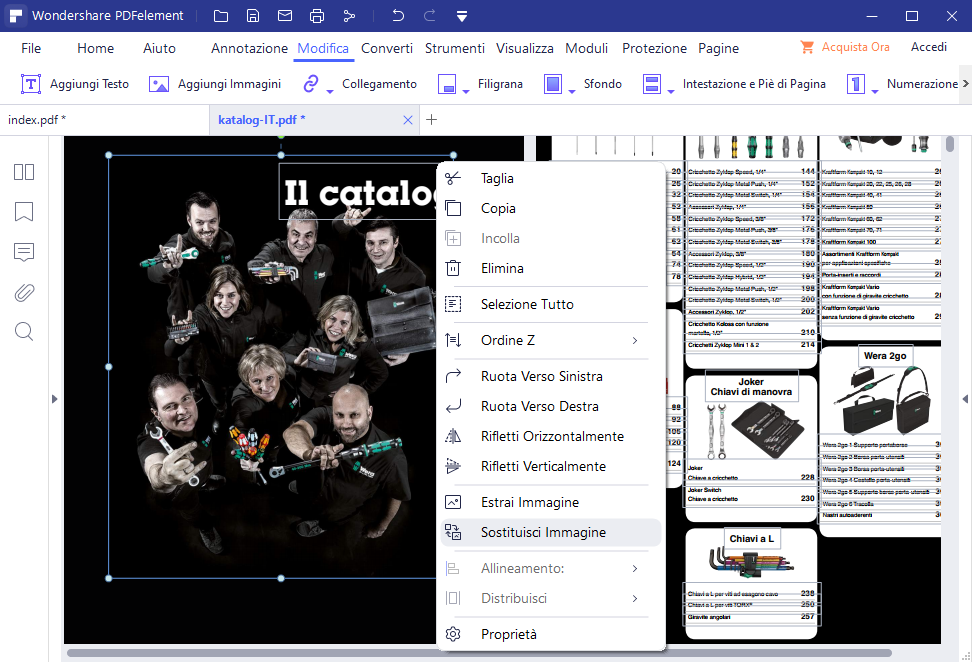
Step 2. Trascina immagine nel PDF
Da qui scorri fino alla pagina del PDF in cui vuoi inserire l’immagine. Individua l’immagine in Esplora file, fai clic su di essa, e trascinala in PDFelement.
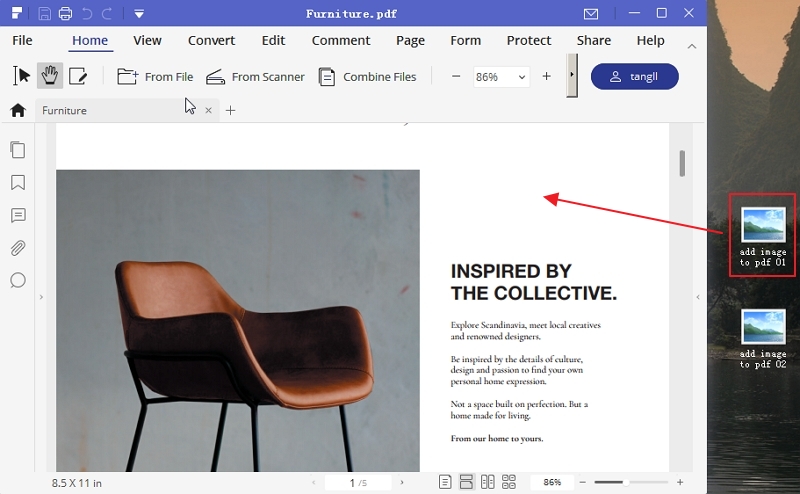
Step 3. Seleziona “Aggiungi come Immagine”
Dopo aver trascinato l’immagine nella parte del PDF desiderata, otterrai due opzioni. La prima opzione è “Aggiungi come immagine” e la seconda “Crea come nuovo file PDF”. Scegli “Aggiungi come immagine” e l’immagine verrà inserita nel file PDF. Da lì, puoi regolare l’immagine, ridimensionare, spostare, sostituire ed eliminare, se necessario.
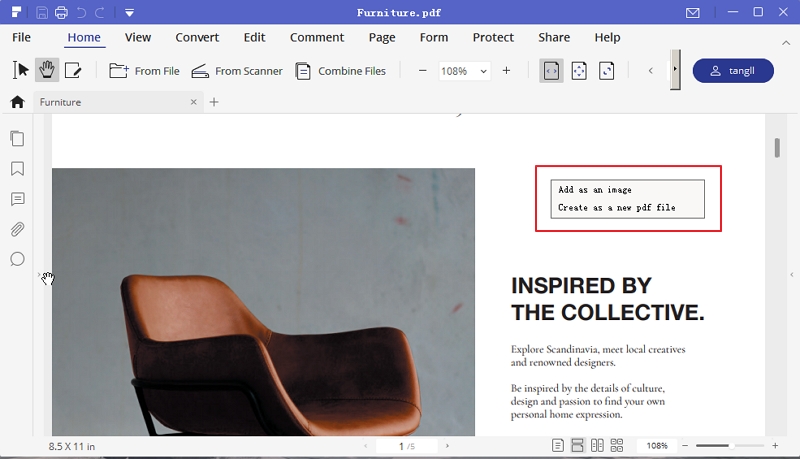
PDFelement è un software che semplifica l’inserimento di immagini e oggetti sul file PDF e la loro modifica. L’opzione di modifica delle immagini disponibile include la possibilità di eliminare immagini, sostituirle e spostarle all’interno del documento stesso. Tutte queste azioni sono dirette e facili da eseguire all’interno del programma. Inoltre, questo software include altre potenti funzionalità che possiamo menzionare qui di seguito:
- PDFelement consente di modificare non solo immagini ma anche testi, linee e paragrafi del tuo file PDF.
- Consente di modificare lo sfondo del file PDF, filigrana PDF, rimuovere filigrane, aggiungere numeri pagine, aggiungere intestazioni e piè di pagina.
- Consentire di organizzare le pagine, eliminare le pagine, inserire nuove pagine ed estrarre le pagine.
- Crea file PDF da diversi formati di file esistenti sul tuo computer e dalle schermate.
- Puoi usarlo per convertire i file PDF in formati modificabili come Immagini, PPT, Excel, Word, eBook, HTML e file testuali semplici.
- Funziona come un ottimo visualizzatore di PDF
- Dispone della funzione OCR per consentire la scansione di file PDF basati su immagini
- Crea moduli PDF da zero, compila moduli PDF ed estrae moduli modulo dati.
- Protegge i file PDF con password e autorizzazioni.
- Ti consente di aggiungere firme digitali e anche di redarre parti sensibili sul tuo file PDF.

GloboSoft è una software house italiana che progetta e sviluppa software per la gestione dei file multimediali, dispositivi mobili e per la comunicazione digitale su diverse piattaforme.
Da oltre 10 anni il team di GloboSoft aggiorna il blog Softstore.it focalizzandosi sulla recensione dei migliori software per PC e Mac in ambito video, audio, phone manager e recupero dati.


