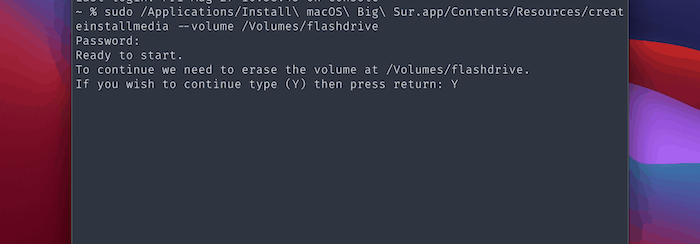
Abbiamo già visto come installare Windows su chiavetta USB creando una versione “portable”. Che dire per il sistema operativo Mac? E’ possibile installare Mac su chiavetta USB oppure non è fattibile? La risposta a questa domanda è affermativa e qui di seguito vedremo come fare.
Una versione clonata dell’installazione di macOS su un’unità USB portatile può essere preziosa se il sistema non si avvia improvvisamente. Può essere uno strumento di risoluzione dei problemi e persino permetterti di continuare a lavorare con una copia identica dei tuoi file. Sebbene i dischi rigidi interni (hard disk) siano il modo migliore per creare copie avviabili del sistema, anche un’unità USB può funzionare. In questa guida imparerai a installare macOS su un’unità USB.
Sommario
Come installare MacOS su chiavetta USB
Ti consigliamo di utilizzare l’app Utility Disco per questo metodo. Innanzitutto, fai clic con il pulsante destro del mouse sull’unità USB in Utility Disco e fai clic su “Cancella“. Formatta la tua chiavetta USB come “Mac OS Extended (Journaled)” e scegli lo schema Mappa partizione GUID.

Se non riesci a trovare l’opzione per impostare la tabella delle partizioni, assicurati di selezionare l’opzione “Visualizza -> Mostra tutti i dispositivi“. Fai poi clic con il pulsante destro del mouse sull’unità USB, fare clic su Cancella e selezionare la tabella delle partizioni GUID
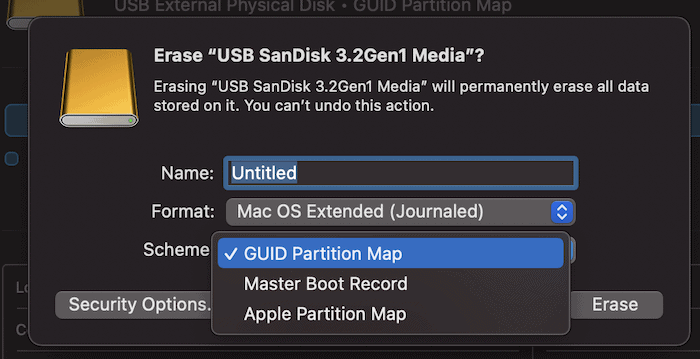
Al termine del processo, scarica il sistema operativo macOS. A meno che tu non abbia un motivo specifico per installare una versione precedente di macOS, scarica il programma di installazione più recente dall‘App Store.

Date le dimensioni del sistema operativo Mac (ad esempio macOS Big Sur pesa circa 13 GB), potrebbe volerci un po’ di tempo. Al termine del download copia il tutto sulla chiavetta USB.
Segui le istruzioni di seguito per un altro modo per creare un programma di installazione avviabile.
Apri Terminale (che si trova nella cartella Utilità) e copia lo snippet di seguito. Nota che dovrai cambiare il contento nelle parentesi quadre in base al nome della tua unità USB:
sudo /Applications/Install\ macOS\ Big\ Sur.app/Contents/Resources/createinstallmedia --volume /Volumes/[your-usb-drive]
Questo codice si basa su un paio di ipotesi:
- Vuoi installare macOS Big Sur sulla tua unità USB.
- Il programma di installazione scaricato verrà archiviato nella cartella Applicazioni.
Ovviamente, dovrai modificare i percorsi dei file se nessuno di questi è vero. Per altri sistemi operativi, Apple fornisce gli snippet necessari di cui hai bisogno. Dopo aver premuto il tasto Invio, inizierà il processo di installazione. Tieni presente che dovrai inserire la password dell’amministratore e confermare che desideri cancellare l’unità corrente.

Potrebbe volerci un po’ di tempo per cancellare la chiavetta USB, ma a un certo punto ti verrà chiesto se Terminal può accedere ai file sull’unità USB. Dovresti confermare che è possibile. Da lì, il processo di installazione copierà i file sulla tua USB.

A questo punto, puoi uscire da Terminal ed espellere l’unità USB.
Come Clonare Hard Disk Mac su chiavetta USB
Se disponi di un’unità USB abbastanza grande da contenere tutti i dati sull’unità di avvio, puoi creare un clone diretto dell’unità di avvio. Se utilizzi il software appropriato, anche questo disco sarà avviabile. Ci sono molte opzioni qui, anche se SuperDuper o Carbon Copy Cloner sono tra i migliori strumenti. Questo tutorial utilizza Carbon Copy Cloner (CCC) per creare un clone del tuo disco rigido Mac.

Il processo è super semplice.
1. Seleziona l’unità di avvio come origine per il clone.

2. Imposta la tua unità USB come destinazione per l’operazione di clonazione.
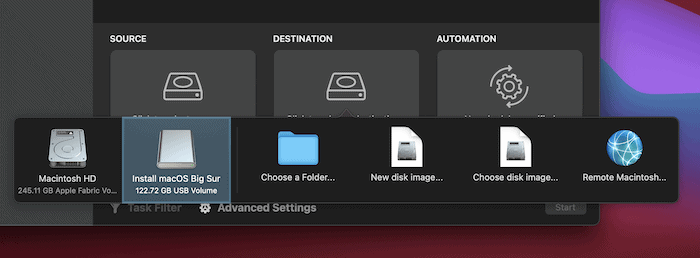
3. Fai clic su “Avvia” per avviare il processo di clonazione. Questo sovrascriverà e sostituirà il contenuto dell’unità USB con il clone dell’unità di avvio.
Da qui, ti consigliamo di eseguire l’avvio dall’unità stessa.
Come avviare Mac da chiavetta USB
Dopo aver installato macOS su un’unità USB o clonato il disco rigido, dovrai riavviare il computer e avviare dall’unità USB. Puoi eseguire macOS da un’installazione USB avviabile proprio come se ne eseguisse uno da un’unità interna. Non c’è differenza operativa tra i due sistemi. Tuttavia, l’esecuzione di un’unità USB sarà più lenta dell’SSD interno.
Per eseguire l’avvio dall’unità USB, imposta l’USB avviabile come disco di avvio per il prossimo avvio in “Preferenze di sistema -> Disco di avvio“, quindi fai clic su “Riavvia” per riavviare il Mac.
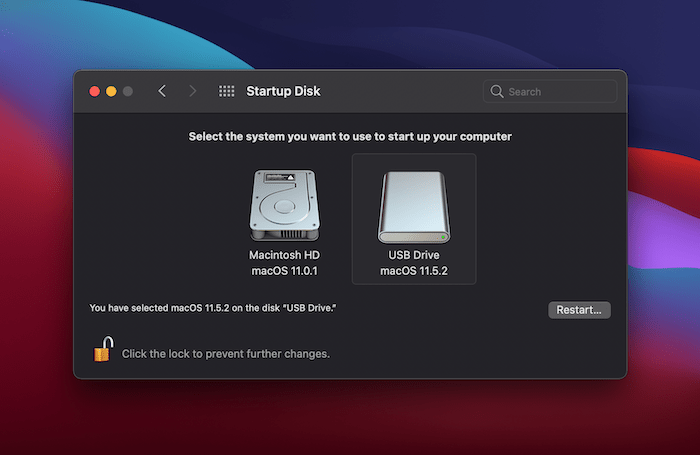
Il tuo Mac si riavvierà dall’USB invece che dal disco di avvio predefinito. Puoi anche utilizzare Startup Manager per selezionare l’unità di avvio quando avvii macOS. Se stai utilizzando una macchina Apple Silicon, dovrai inserire l’unità USB, spegnere il Mac, quindi riavviare e tenere premuto il tasto di accensione fino a quando non arrivi a Startup Manager.
Per i Mac Intel, riavvia e tieni premuto il tasto Opzione per accedere alla finestra di dialogo di selezione dell’avvio. Per entrambi i tipi di macchine, usa i tasti freccia della tastiera per selezionare l’unità USB dall’elenco dei dispositivi avviabili, fai clic per confermare e l’unità USB inizierà ad avviarsi.
Ora puoi eseguire il sistema operativo normalmente e utilizzare questa unità USB per avviare il tuo Mac. Le operazioni del disco sull’unità di avvio possono essere eseguite in sicurezza anche da una chiavetta USB.
FAQ
1. Posso dividere un’installazione su più unità USB?
dalla nostra esperienza, non sarai in grado di farlo. Pertanto, avrai bisogno di un’unità USB abbastanza grande per memorizzare l’intero sistema operativo MacOS. Consigliamo 16 GB per darti abbastanza “spazio di manovra” quando si tratta del processo di installazione.
2. Posso utilizzare un tipo USB diverso da USB-C?
Sì. Non dovresti avere problemi quando si utilizza un connettore da USB 2.0 al posto di USB-C, quindi puoi sfruttare anche le tue vecchie unità USB.
3. Posso avviare versioni precedenti di macOS da chiavetta USB?
In teoria, non c’è motivo per cui non sia possibile avviare una versione precedente di macOS e Apple offre modi per installare versioni precedenti su USB. Tuttavia, se il tuo Mac è basato su Apple Silicon, potresti riscontrare incompatibilità.

GloboSoft è una software house italiana che progetta e sviluppa software per la gestione dei file multimediali, dispositivi mobili e per la comunicazione digitale su diverse piattaforme.
Da oltre 10 anni il team di GloboSoft aggiorna il blog Softstore.it focalizzandosi sulla recensione dei migliori software per PC e Mac in ambito video, audio, phone manager e recupero dati.
