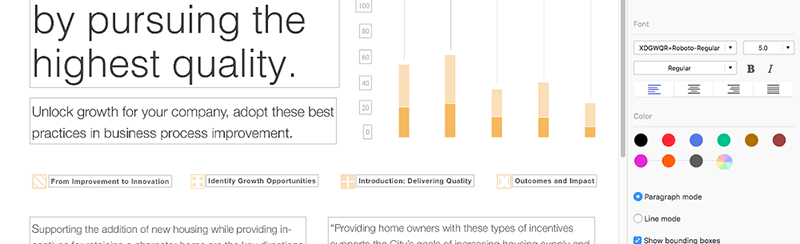
Abbiamo già descritto la procedura dettagliata su come allegare un doc in un PDF (documenti in formato Word, Excel, Powerpoint, ecc…) in modo da rendere più completa e dettagliata una certa relazione. Adesso vogliamo vedere come fare la procedura inversa, cioè come inserire un PDF in Word come allegato, in modo che chi legge il documento Word può aprire contestualmente anche il documento PDF allegato per completare la lettura. Se invece non vuoi inserire un PDF in Word ma vuoi solo visualizzarne il contenuto, leggi il seguente articolo su come aprire PDF in Word.
La procedura di inserimento PDF in Word è molto semplice ed è ovviamente diversa se si possiede un PC Windows oppure un computer macOS. Qui di seguito vedremo entrambi i casi.
- Come Allegare PDF in Word su Windows
- Come Allegare PDF in Word su Mac
- Come Allegare PDF in Word come Immagine
Come Allegare PDF in Word su Windows
Microsoft Word ha l’opzione per inserire PDF accedendo al menu Inserisci e poi cliccando su “Oggetto“. Non è possibile modificare i PDF in Word tranne che con Word 2013 che include l’opzione di modifica dei PDF. Se la qualità del PDF è soddisfacente, non vi è alcun problema nell’utilizzo di questo metodo perché utilizzando file compressi è possibile che la qualità sia un po’ bassa. Comunque ecco i passaggi precisi da seguire su PC Windows per inserire un PDF in Word.
- Step 1. Apri Word. Poi clicca in alto sul menu “Inserisci” e tra le varie opzioni cerca e clicca sul pulsante “Oggetto“. Dopo aver cliccato sul pulsante “Oggetto” si aprirà una finestra come quella raffigurata qui sotto.
- Step 2. Clicca su “Crea da File” e seleziona il file PDF che vuoi inserire, ossia allegare, nel documento Word (doc o docx)

Nota: È necessario ricordare che questo metodo funziona solo per il file PDF di una sola pagina. Se si inserisce un PDF multipagina, nel documento verrà visualizzata solo la prima pagina.
Come Allegare PDF in Word su Mac
Non preoccuparti se stai usando un Macbook. È possibile inserire PDF in Word anche tramite Mac. Se si utilizza Mac per l’inserimento di PDF in Word, il metodo è lo stesso visto sopra per Windows, tranne per alcune finestre di dialogo che appariranno nel processo. Ecco la guida completa passo-passo.
Passo 1. Apri WORD su Mac e vai alla scheda “Inserisci” e poi clicca sull’opzione “Oggetto“. Una volta che si apre la finestra vai sul pulsante “Da file” in basso e fai clic. Seleziona il file PDF da allegare e aprilo.
Passo 2. Adesso potrai anche selezionare la pagina che desideri inserire e avrai anche l’anteprima della pagina selezionata. Infine clicca su “Inserisci” per procedere con l’inserimento dell’allegato PDF.

Nota: Ovviamente non puoi modificare il PDF che stai allegando. Però su Mac puoi almeno ridimensionare le immagini. Comunque la versione Mac di MS Word ha la funzione di scelta pagina che Windows non ha.
Come Allegare PDF in Word come Immagine
Se non ti piace che il file PDF allegato venga visualizzato come icona, puoi inserire il PDF in Word anche come immagine per mostrare direttamente la miniatura. Per allegare un PDF in Word come immagine puoi utilizzare il programma PDFelement (disponibile per Windows e Mac) che è in grado di convertire PDF in immagine e quindi inserirlo nel file Word. Ecco i passaggi per aggiungere PDF in Word convertendo prima il PDF in JPG (o altri formati immagine)
Innanzitutto scarica e installa PDFelement sul tuo computer dai link seguenti:
Step 1. Importa PDF in PDFelement Pro
La prima cosa da fare è aprire il programma sul tuo computer e poi premere il pulsante “Apri file” nella finestra principale. Poi, nella nuova finestra, seleziona i file PDF che vuoi convertire facendo clic sul pulsante “Aggiungi file” o trascinandoli.

Step 2. Converti PDF in Immagine
Poi fai sull’icona “In Immagine” sulla barra degli strumenti in alto per scegliere il formato di output. Puoi personalizzare liberamente le pagine da convertire e attivare il pulsante “OCR” per convertire i PDF scansionati. Infine, fai clic sul pulsante “Converti” per iniziare a trasformare il PDF in un’immagine.
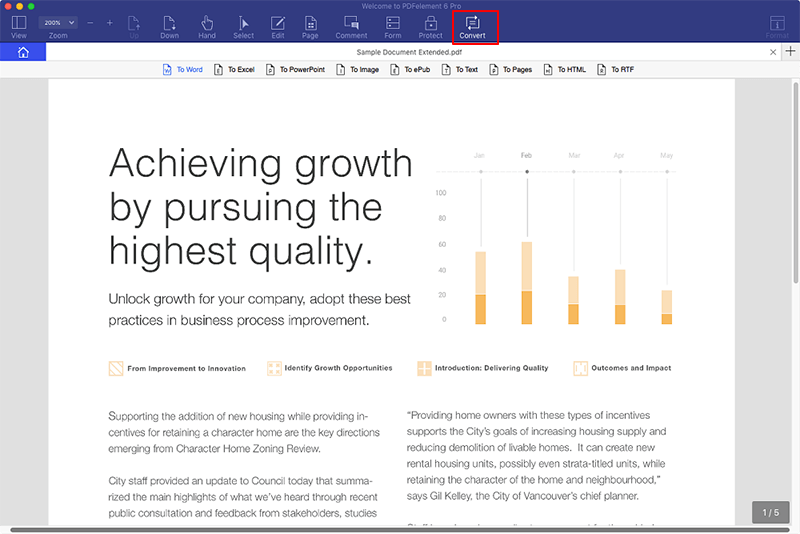
Step 3. Modifica PDF (opzionale)
Se necessario, sempre con PDFelement potrai modificare o annotare il PDF prima della conversione in Immagine. Per modificare il testo e le immagini, puoi fare clic sul pulsante “Modifica” nella barra degli strumenti in alto e quindi apportare le modifiche al documento. Per modificare pagine ed effettuare ad esempio la rotazione, divisione, sostituzione e altro, puoi fare clic sul menu “Pagine“.
Se vuoi scrivere commenti o evidenziare alcune sezioni nel PDF, è possibile fare clic sul pulsante “Commento” e scegliere le opzioni necessarie. Inoltre, puoi anche aggiungere un link nel PDF o firmare il tuo file per proteggere il contenuto.

Step 4. Inserisci Immagine in Word
Dopo la conversione, puoi aprire Microsoft Word e inserire il file JPG della pagina del documento. Basta andare su Word nel menu “Inserisci”, fare clic su “Immagine“, selezionare il file immagine e fare clic su “Inserisci“. Regola le immagini ridimensionandole e posizionale nel documento.


GloboSoft è una software house italiana che progetta e sviluppa software per la gestione dei file multimediali, dispositivi mobili e per la comunicazione digitale su diverse piattaforme.
Da oltre 10 anni il team di GloboSoft aggiorna il blog Softstore.it focalizzandosi sulla recensione dei migliori software per PC e Mac in ambito video, audio, phone manager e recupero dati.


