
“Ho diversi eBook in formato PDF, ma non contengono collegamenti ai vari capitoli. Vorrei aggiungere links (collegamenti ipertestuali) al PDF per facilitarne la lettura. Come posso fare? Grazie!”
“Ho creato un catalogo PDF con la descrizione di tutti i miei prodotti. Però adesso non so come fare a inserire un link che consente all’utente di accedere alla pagina di quel prodotto sul mio sito web. C’è un modo per mettere link su un’area del PDF?
Le due domande sopra riportate sono solo due esempi che mostrano l’esigenza di molte persone a poter inserire collegamenti ipertestuali nel PDF. Un link è utile quando si vuole redirigere l’utente dal documento PDF ad una pagina web esterna. Oppure si possono anche inserire link interni, cioè link che portano da una pagina del PDF ad un altra pagina (ad esempio quando si vuole creare un indice PDF).
In questo articolo spieghiamo proprio come aggiungere link su un file PDF in modo semplice e veloce utilizzando un software “PDF Editor” in grado di modificare le pagine e il contenuto del PDF. Analizzeremo anche la possibilità di usare degli editor online che funzionano direttamente il tuo browser.
Sommario
Come inserire link in un PDF con PDFelement
La modifica di un file PDF con collegamenti ipertestuali migliora l’usabilità e le prestazioni del documento stesso. Questo vale per tutti gli utilizzatori di file PDF, siano essi appartenenti ad aziende, organizzazioni, istituti o persone fisiche. Se vuoi creare collegamenti ipertestuali / link in file PDF, il software PDFelement è una possibile soluzione. Ecco i passaggi da seguire per compiere questo lavoro senza alcuna difficoltà.
Fase 1. Scarica e installa PDFelement
La prima cosa da fare è scegliere un programma PDF capace di inserire un link in un documento PDF. Noi consigliamo Wondershare PDFelement. E’ disponibile sia la versione Windows che quella per Mac (iMac, MacBook Pro, MacBook Air). Ecco di seguito i link per scaricare il programma:
Fase 2. Aggiungi Link nel PDF
Fai doppio clic sull’icona di avvio rapido sul desktop per lanciare PDFElement. Poi apri il file PDF in cui desideri aggiungere i links.
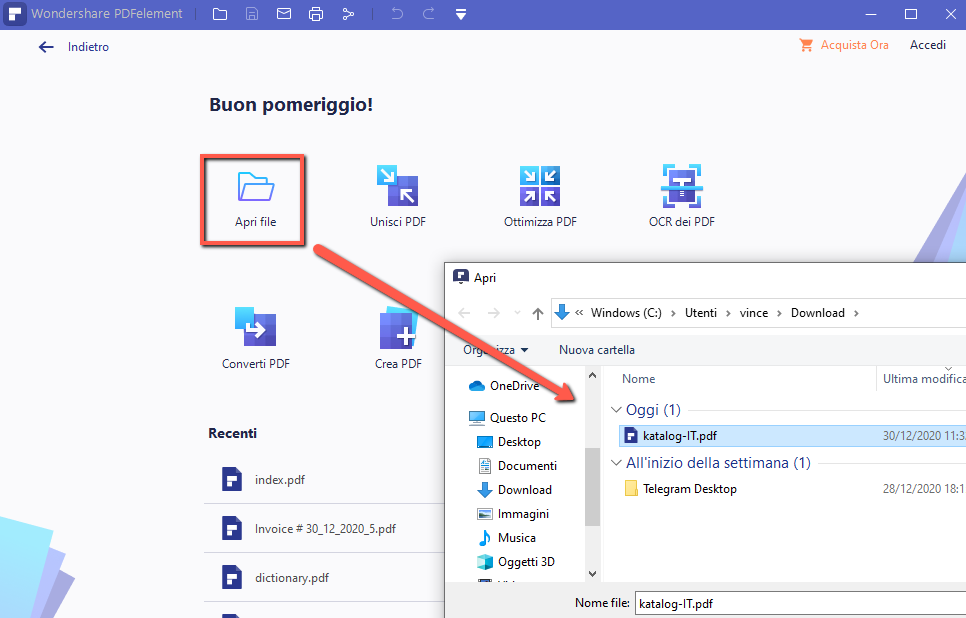
Su computer Windows, avvia PDFelement e clicca in alto sul menu MODIFICA. Seleziona l’icona “LINK” e poi seleziona la parte del documento PDF (testo, immagine o area del PDF) in cui si desidera aggiungere il link. Quando si esegue questa operazione apparirà una finestra.
Nella finestra di dialogo a comparsa, dovrai inserire l’URL della pagina web o di una pagina interna del PDF a cui si desidera redirigere il link. Poi clicca sul pulsante “Applica” per confermare.
Nel caso in cui tu voglia inserire dei link interni al PDF, esempio mettere un link che ti faccia portare dalla pagina 1 alla pagina 10 del PDF, ti consigliamo di leggere anche il seguente articolo perché descrive in dettaglio cosa e come fare: https://www.softstore.it/aggiungere-un-indice-cliccabile-ad-un-pdf/
Su Mac, dopo aver eseguito PDFelement per Mac, dovrai seguire le stesse identiche indicazioni e posizionare il mouse sul testo nel PDF in cui si desidera aggiungere il collegamento al file PDF. Inserisci il collegamento ipertestuale verso una pagina PDF o verso un file PDF. Clicca su OK per confermare l’aggiunta del link nel PDF.
Come inserire link su PDF con InDesign
Il software InDesign è sempre prodotto da Adobe. Con Adobe Digital Publishing Suite, la combinazione di contenuti editoriali è accessibile su dispositivi di vario tipo. La funzionalità di InDesign sono tante e riguardano la grafica, il rendering dello script, il flusso del testo in modo bidirezionale, gli indici, il layout e le impostazioni del testo. Qui di seguito vediamo come aggiungere link su PDF usando InDesign.
Passaggio 1. Scarica e installa il software applicativo InDesign dal sito Web di Adobe.
Passaggio 2. Apri il documento PDF e scegli l’opzione “Finestra“. Seleziona “interattivo” e scegli “Collegamenti ipertestuali“. Otterrai il pannello del collegamento ipertestuale e aggiungerai o rimuoverai facilmente il collegamento ipertestuale.
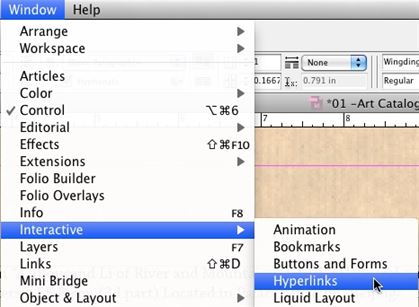
Passaggio 3. Seleziona la parola su cui desideri impotare il LINK. Anche in questo caso i pannelli dei collegamenti ipertestuali si aprono e immettono l’URL. Ma devi inserire il link completo alla pagina web.
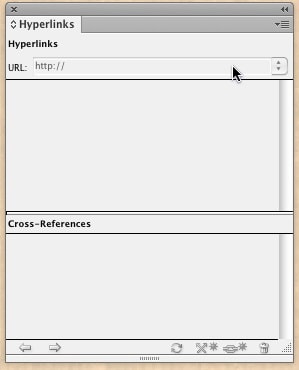
Passaggio 4. Una volta inserito il link, è possibile aggiungere l’evidenziazione, lo stile del carattere e il colore della parola. Infine, fai clic su “OK“.
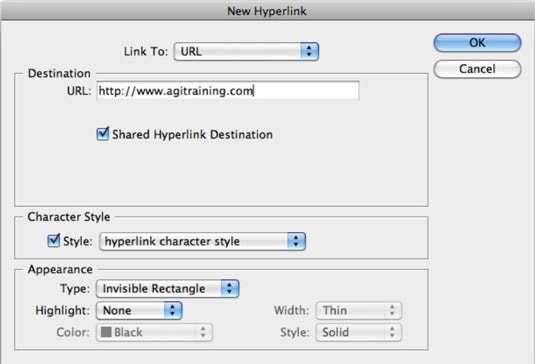
Problemi comuni nella creazione di collegamenti ipertestuali su file PDF:
- Durante l’aggiunta del collegamento ipertestuale, lo scorrimento orizzontale non funziona con il trackpad.
- Lo strumento personalizzato è molto basso per creare collegamenti Web in PDF rispetto alla pagina di organizzazione.
- A volte, lo stile del collegamento ipertestuale viene applicato ma non riesce a indirizzare al sito Web.
- Devi seguire il link facendo clic ogni volta sul tasto Ctrl.
Come mettere link in un PDF con MyPDFeditor (gratis)
Aggiungere i link in un PDF è importante perché consente ai lettori di accedere rapidamente ad altre informazioni pertinenti online senza dover cercare manualmente. Ciò può migliorare l’esperienza di lettura e rendere il documento più utile e interattivo. Se cerchi un programma gratis che consenta di fare questa operazione allora MyPDFeditor è la soluzione migliore. Ecco i passaggi chiave da seguire per aggiungere link in un PDF e renderlo interattivo e dinamico.
Passo 1. Scarica e installa MyPDFeditor
Dopo l’installazione del programma MyPDFeditor ecco l’interfaccia principale che apparirà sullo schermo del tuo PC.

Passo 2. Importa il PDF
Fai clic al centro del programma per importare il PDF da modificare (in cui vuoi aggiungere dei link in corrispondenza di aree testuali o immagini).
Passo 3. Aggiungi link
In basso a destra, sotto la sezione Links dovrai a questo punto scegliere il tipo di collegamento ipertestuale da inserire. Web Link è il link ad una URL specificata, invece Document page Link è la pagina interna al PDF a cui vuoi redirigere l’utente.
Scegli quello che ti interessa, e poi all’interno del PDF seleziona l’area da linkare. Infine premi su APPLY per confermare.
Per verificare il funzionamento dei link inseriti fai clic in alto a sinistra del programma su File -> Save as e salva il nuovo file PDF. Poi aprilo col tuo programma PDF reader e verifica i link che hai appena inserito!

GloboSoft è una software house italiana che progetta e sviluppa software per la gestione dei file multimediali, dispositivi mobili e per la comunicazione digitale su diverse piattaforme.
Da oltre 10 anni il team di GloboSoft aggiorna il blog Softstore.it focalizzandosi sulla recensione dei migliori software per PC e Mac in ambito video, audio, phone manager e recupero dati.





Buongiorno, sto utilizzando il programma per inserire il linjk in pdf ma ho qualche problema perchè quando vado sl link mi si apre il documento collegato ma si chiude il principale. Sbaglio qualcosa?
Se vuoi inserire un link ad un altro PDF (presente in locale sul tuo PC), è consigliabile usare la funzione “inserisci allegato” presente nel programmaa. In questo modo l’altro PDF verrà allegato all’attuale e basterà cliccare sull’immagine dell’allegato per aprirlo senza chiudere il documento principale.
Maggiori info in questa guida: https://www.softstore.it/aggiungere-allegati-nel-pdf/