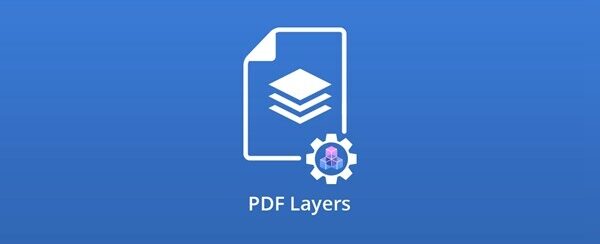Nella maggior parte dei programmi di grafica, il contenuto viene gestito in base a livelli (layers) che possono essere attivati o disattivati in termini di visibilità, per la stampa e così via. Basti ad esempio pensare a Photoshop, software leader per quanto riguarda la grafica, che consente di creare immagini basandosi su più livelli. Anche su un documento PDF è possibile creare più livelli in modo da poter meglio gestire e controllare vari contenuti. In questo articolo vedremo in dettaglio cosa sono i livelli PDF, come gestire PDF multi-livello e come cancellare, rinominare o modificare un certo livello PDF.
Parte 1. Cosa è un livello PDF?
I livelli in un file PDF sono anche definiti come “Contenuti Opzionali” perché possono essere visualizzati o nascosti durante la visualizzazione e la stampa del documento stesso. Puoi verificare ogni livello, eliminare o rinominare i livelli di cui hai bisogno.
I livelli PDF sono simili ai livelli utilizzati in programmi come AutoCAD e Visio. Il loro scopo è consentire la segregazione del contenuto in componenti che possono essere controllati individualmente anziché come un singolo pezzo di contenuto. Se cerchi un modo per visualizzare i livelli presenti in un PDF, o un programma per modificare, cancellare o attivare/disattivare livelli di un PDF, un programma che ti viene incontro è PDFelement.
Parte 2. Quando si usano i livelli PDF?
I livelli PDF servono a vari scopi, quindi è importante capire la loro importanza prima di decidere di implementare il contenuto utilizzando livelli PDF. Proprio come un’immagine vettoriale a più livelli ha lo scopo di fornire modifiche non distruttive per immagini grafiche, ecc., anche i livelli PDF sono pensati per essere utilizzati in determinati scenari. Ma quando si usano i livelli PDF? Ecco alcuni scenari:
- Quando disponi di contenuti avanzati che devono essere esportati separatamente in più file
- Se hai una lingua per livello, ogni livello può essere esportato separatamente
- Nella stampa, segni e commenti possono essere richiesti come file separato, quindi questi possono essere in un unico livello
- Per consentire ai fornitori di servizi di prestampa di generare più versioni di un singolo documento
- Quando il contenuto in un particolare livello deve essere bloccato ma non tutti gli altri contenuti
Se hai bisogno che i tuoi contenuti vengano gestiti in questo modo, puoi utilizzare i livelli PDF per renderizzare i tuoi contenuti.
Parte 3. Come Modificare o Gestire Livelli PDF
PDFelement ti dà il pieno controllo sui livelli PDF. Puoi manipolarli come preferisci dopo aver importato file da altri programmi come Adobe Illustrator e sono disponibili più opzioni per controllare i livelli PDF. Diamo un’occhiata ad alcune delle varie funzionalità nella versione PDFelement 9.
1. Come rendere visibile o invisibile un livello
La visibilità del livello può essere modificata con una semplice azione di attivazione/disattivazione. I passaggi seguenti ti mostrano come farlo in PDFelement. Innanzitutto scarica e installa PDFelement sul tuo computer dai link seguenti:
Dopo l’installazione vedrai questa schermata iniziale:
Passo 1. Clicca sull’icona APRI FILE e importa il file PDF contenente almeno due o più livelli.
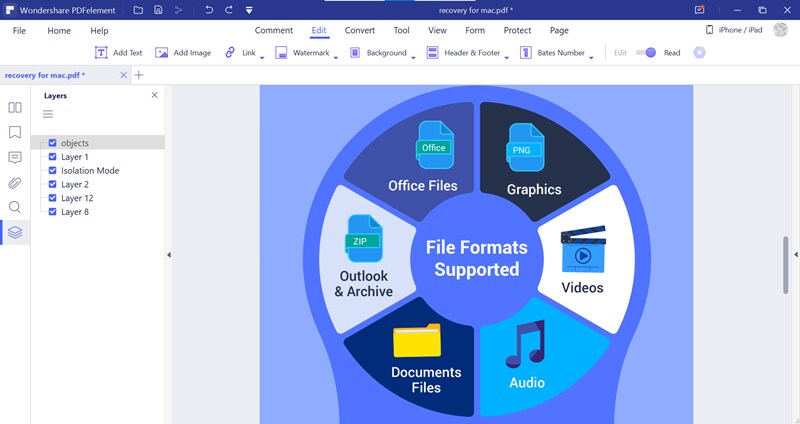
Passo 2. Fai clic sull’icona Livello nel pannello della barra laterale di sinistra.
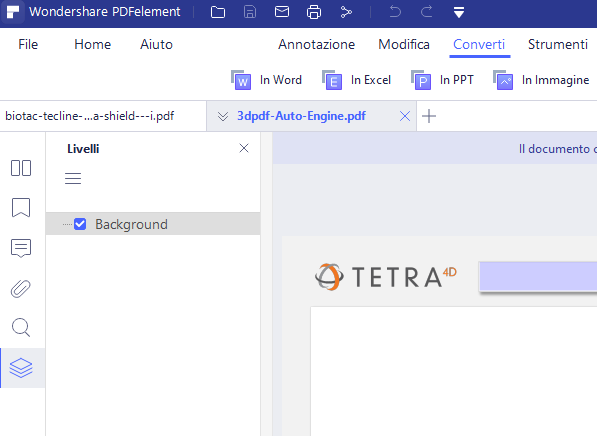
Passo 3. Apparirà l’elenco dei livelli. A questo punto seleziona o deseleziona la casella accanto a ciascun livello per attivare o disattivare la sua visibilità.
NB: Quando fai clic per la prima volta sull’icona Livelli, potresti vedere che alcuni livelli sono impostati come visibili mentre altri sono impostati come invisibili. Questa è la visibilità predefinita o iniziale che è stata impostata nel programma che ha creato il file. Puoi anche modificare queste impostazioni di visibilità, come mostrato nelle sezioni seguenti.
2. Come Eliminare un Livello PDF
PDFelement permette di cancellare un livello esistente, andando quindi a modificare il layout del contenuto. Una volta salvato il file, questo livello non sarà recuperabile, quindi è meglio salvare una nuova copia del file in modo da preservare l’originale. Ecco i passaggi per rimuovere un livello PDF:
Step 1. Fai clic sull’icona Livelli a sinistra.
Step 2. Fai clic con il pulsante destro del mouse sul nome del livello per visualizzare un menu con varie opzioni.
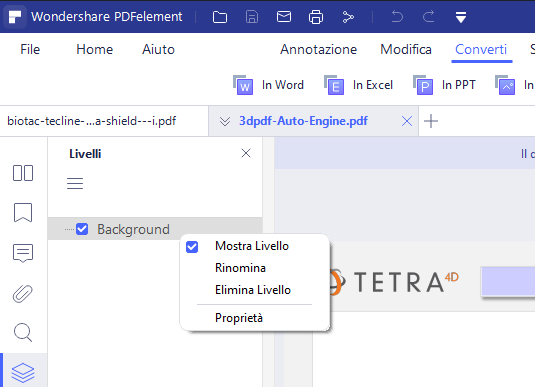
Step 3. Dal menu, seleziona Elimina Livello
Step 4. Apparirà un avviso che l’azione non può essere annullata e dovrai confermare o annullare. Fai clic su Sì per confermare l’eliminazione di quel livello.
3. Come Rinominare un Livello
Puoi facilmente rinominare un livello usando lo stesso metodo visto sopra.
- Fai nuovamente clic sull’icona Livelli
- Clicca con il pulsante destro del mouse sul nome del livello
- Seleziona Rinomina.
- Assegna un nuovo nome al livello e premi Invio per confermare. Questa azione può essere eseguita tutte le volte che desideri.
4. Come Modificare Proprietà di un Livello
Le proprietà di ogni livello possono essere modificate tramite PDFelement seguendo questi passaggi.
Passaggio 1. Fai clic con il pulsante destro del mouse sul nome del livello nel pannello laterale dopo aver selezionato l’icona Livelli.
Passaggio 2. Scegli Proprietà nel menu a tendina.
Passaggio 3. Puoi in alternativa accedere a tale finestra cliccando sull’icona dell’hamburger (Opzioni) sopra l’elenco dei livelli e selezionando Proprietà livello nel menu a tendina.
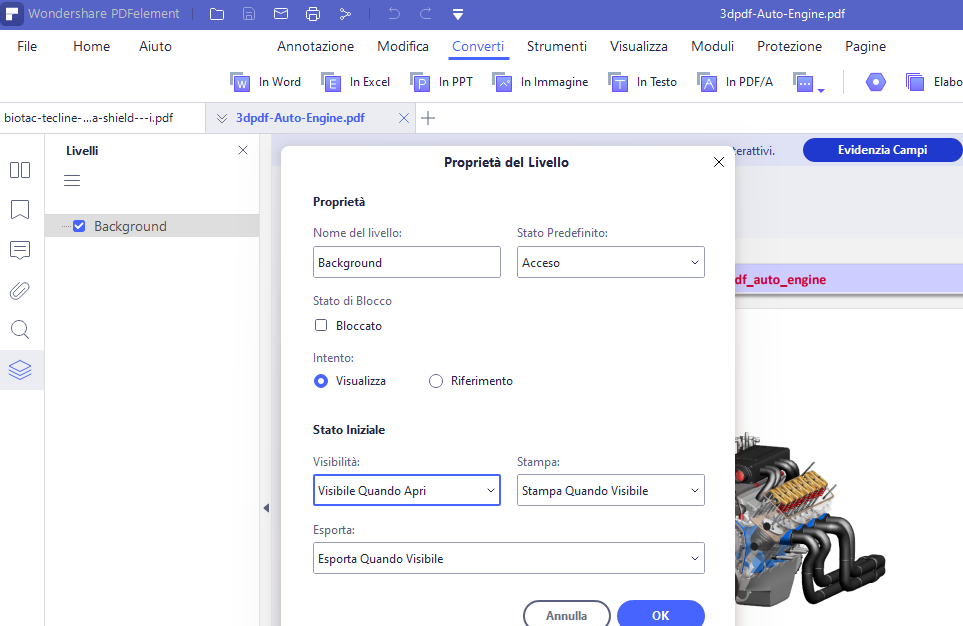
Ora vedrai la finestra Proprietà livello con due sezioni: Proprietà e Stato iniziale.
5. Modificare livelli PDF
È possibile impostare singolarmente proprietà o attributi specifici di ogni livello. Diamo un’occhiata ad alcuni degli attributi che possono essere modificati per ogni livello PDF nel tuo documento.
Stato del livello
Questo cambia lo stato del documento quando si salva il file. La prossima volta che apri il file, questo stato verrà ricordato e il livello sarà visibile (On) o invisibile (Off).
Blocco di un livello
Puoi bloccare un livello per impedire modifiche a quel livello. Seleziona semplicemente la casella accanto a dove dice Bloccato e il gioco è fatto.
Modifica dell’intento
La proprietà Intento di un livello definisce lo scopo del livello. Le opzioni sono Visualizza e Riferimento. La modifica dell’impostazione in Riferimento disattiverà tutte le altre opzioni, poiché questo livello non è destinato alla stampa o alla modifica.
Modifica dello stato iniziale
Come accennato, lo stato iniziale è lo stato originale di ogni livello quando sono stati creati i livelli. Ciò potrebbe essere stato fatto in un altro programma e PDFelement ti consente di modificare questo stato in modi diversi.
Visibilità
Visibile quando attivo – In questo stato, il contenuto di un livello sarà visibile quando l’impostazione predefinita è impostata su On o se modifichi lo stato di visibilità su On manualmente selezionando la casella.
Mai visibile: il livello in questione rimarrà sempre invisibile a meno che lo stato non venga modificato manualmente.
Sempre visibile: questo stato mantiene il livello sempre visibile.
Stampa
Stampa quando visibile: se la visibilità di un livello è impostata su On, quel livello verrà stampato quando si invia il file in stampa.
Non stampare mai: il livello scelto non verrà visualizzato nella versione stampata del documento, indipendentemente dalla visibilità.
Stampa sempre: un livello con questa impostazione verrà sempre stampato.
Export
Esporta quando visibile: quando viene applicata questa impostazione, il livello corrispondente verrà esportato in altri formati.
Non esportare mai: questo livello non verrà mai esportato.
Esporta sempre: il livello verrà sempre esportato.
6. Menu Opzioni
Facendo clic sull’icona dell’hamburger nella parte superiore del pannello della barra laterale verrà visualizzato un menu contestuale con varie opzioni:
- Elenco: puoi scegliere di elencare i livelli di tutte le pagine o solo le pagine visibili.
- Ripristina visibilità iniziale – Ciò riporterà tutte le impostazioni di visibilità allo stato iniziale.
- Espandi o comprimi tutto: i livelli nidificati possono essere espansi o compressi utilizzando questa opzione.
- Sostituzione: puoi ignorare temporaneamente le impostazioni di visibilità, stampa ed esportazione nel caso in cui ti serva lo stato iniziale per l’intero documento ma non desideri ripristinare tutto in modo permanente.
- Elimina: i livelli possono essere eliminati con un clic
- Proprietà: ti dà accesso alla finestra Proprietà livello.

GloboSoft è una software house italiana che progetta e sviluppa software per la gestione dei file multimediali, dispositivi mobili e per la comunicazione digitale su diverse piattaforme.
Da oltre 10 anni il team di GloboSoft aggiorna il blog Softstore.it focalizzandosi sulla recensione dei migliori software per PC e Mac in ambito video, audio, phone manager e recupero dati.