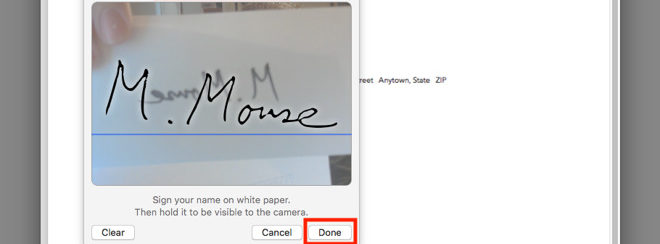
Vuoi “certificare” e “proteggere” il tuo file PDF con una firma? Abbiamo già visto come apporre firma digitale su PDF utilizzando un PC Windows. Se possiedi un computer macOS e vuoi firmare un PDF, qui di seguito troverai la soluzione software che stai cercando! In realtà forniremo due soluzioni, la prima che fa riferimento al software PDFelement e la seconda che utilizza l’app “Antemprime” già presente sul Mac. Con questi strumeti potrai apporre una firma “autografa” al tuo documento PDF, e non firma digitale. Ma qual è la differenza tra queste due firme? Molto semplice:
- Firma DIGITALE: è una firma creata elettronicamente (da un software) e che consente di rendere il documento “certificato” perchè nella firma digitale sono presenti informazioni inerenti la tua identità digitale.
- Firma AUTOGRAFA: è invece una firma ottenuta dalla riproduzione e copia fedele di una tua firma “cartacea”. In poche parole si fa una sorta di foto della tua firma su carta e la si porta sul PDF.
Vediamo adesso come inserire una firma autografa al tuo PDF, utilizzando il tuo Mac OS X.
#1. Apporre Firma su PDF con PDFelement per Mac
PDFelement per Mac è uno dei migliori programmi PDF Editor per la modifica dei documenti su sistemi Mac. Con esso puoi aggiungere, modificare, cancellare testo, puoi ruotare e riogranizzare le pagine del PDF, puoi convertire PDF in altri formati, e tanto altro ancora.
Con questa app puoi anche creare una firma “Autografa” e aggiungerla al tuo PDF. Ecco i passi da seguire.
Innanzitutto scarica e installa PDFelement sul tuo mac OS dal link seguente:
Avvia l’app e vedrai la seguente schermata principale:
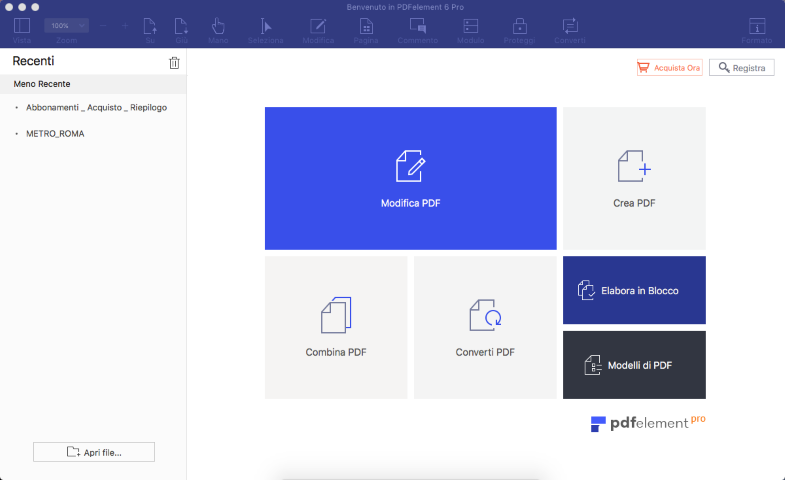
Clicca sul pulsante “APRI FILE” per importare il PDF su cui vuoi inserire la tua firma. Una volta importato, il documento apparirà nel programma e potrai accedere alla pagina in cui inserire la firma.
Clicca quindi in alto sulla scheda “Commento” e poi dalla destra seleziona la voce “Altro” –> “Firma”
Con tale opzione potrai procedere a disegnare la tua firma.
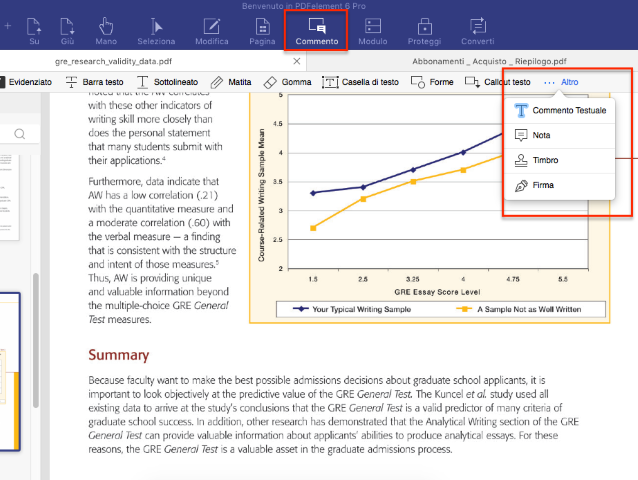
Potrai inserire la tua firma in diversi modi: digitando il testo, caricando un’immagine della tua firma, importandola dalla fotocamera o disegnandola a “mano libera” col tuo mouse. Una volta selezionata la firma clicca su “Fatto” per salvare e apporre la firma stessa sulla pagina del tuo PDF.
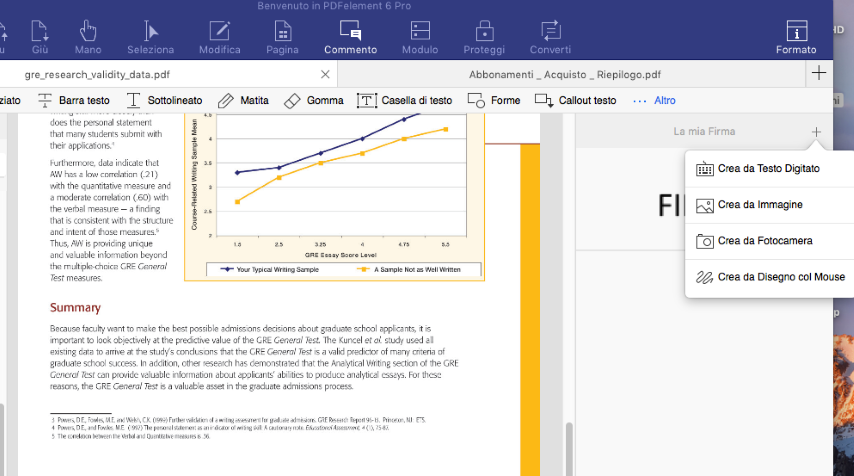
#2. Apporre Firma Autografa su PDF con Anteprima
Un altro modo per firmare PDF su Mac è quello di usare l’app “Anteprima” già presente nel tuo Mac.
Apri il documento PDF o immagine che desideri utilizzare in Anteprima. Nella maggior parte dei casi, l’apertura del file viene visualizzata automaticamente già in Anteprima, ma in caso contrario, fai clic con il pulsante destro del mouse sul file e poi seleziona Apri con –> Anteprima.
Una volta che il file è stato aperto, fai clic sull’icona della barra degli strumenti Markup sul lato destro del menu della finestra, che assomiglia a una punta di penna in un cerchio. All’interno della barra degli strumenti Markup, seleziona FIRMA, icona che assomiglia a una bozza di firma.
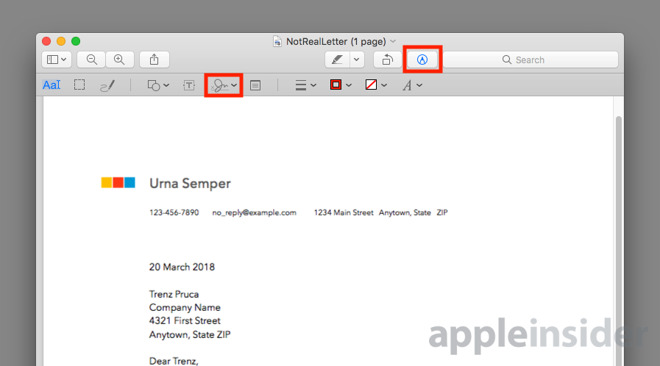
Se non ci sono firme esistenti nella lista, la casella “Firma” offrirà la possibilità di creare una nuova firma usando Trackpad o Camera.
Per utilizzare il trackpad, seleziona l’opzione Trackpad, e poi utilizza un dito sul trackpad del MacBook per scrivere la firma, facendo clic su Cancella se c’è un errore. Una volta terminato, premi un tasto qualsiasi per ripristinare il normale utilizzo del trackpad e fai clic su Fine.
In alternativa, seleziona Fotocamera per accendere la webcam del Mac o la videocamera iSight del MacBook. Prendi un foglio bianco e firma il tuo nome con inchiostro nero o molto scuro, quindi tieni la pagina rivolta verso la fotocamera in modo che la firma si allinei con lo schermo.

Il Mac sovrapporrà la firma rilevata sulla parte superiore del feed della telecamera, con errori che possono essere rimossi facendo clic su Cancella. Una volta che la firma è OK, fai clic su Fine. La nuova firma apparirà come un’opzione nella funzione “Sign” della barra degli strumenti Markup.
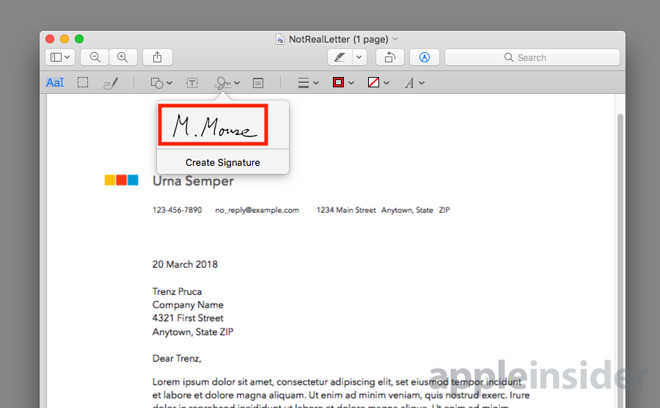
La tua firma potrà così essere applicata a qualsiasi documento, anche PDF.
#3. Firmare un PDF su Mac con l’app Anteprima
Su Mac è anche possibile firmare un PDF utilizzando l’app Anteprima. Ecco i passaggi da seguire.
- Apri il PDF con Anteprima:
- Trova il file PDF che desideri firmare.
- Fai clic destro sul file e scegli “Apri con” > “Anteprima” per aprirlo nell’app Anteprima.
- Strumento Firma:
- Nella barra degli strumenti di Anteprima, trova e fai clic sull’icona “Strumento Firma”. Se non vedi questa icona, vai su “Visualizza” > “Mostra barra degli strumenti” > “Firma”.
- Aggiungi Firma:
- Seleziona “Crea firma” e poi “Firma con la fotocamera” per creare una firma utilizzando la fotocamera del tuo Mac. Oppure, puoi scegliere “Firma con il trackpad” per disegnare la tua firma utilizzando il trackpad.
- Crea la Firma:
- Segui le istruzioni per creare la tua firma usando la fotocamera o il trackpad. Quando sei soddisfatto della firma, clicca su “Fatto”.
- Inserisci la Firma nel PDF:
- Dopo aver creato la firma, fai clic sull’area del documento in cui desideri inserire la firma. La firma verrà aggiunta al documento e potrai ridimensionarla o spostarla se necessario.
- Salva il PDF Firmato:
- Vai su “File” > “Esporta come PDF” per salvare il documento con la firma.
- Assegna un nome al file e scegli una posizione per salvarlo.

GloboSoft è una software house italiana che progetta e sviluppa software per la gestione dei file multimediali, dispositivi mobili e per la comunicazione digitale su diverse piattaforme.
Da oltre 10 anni il team di GloboSoft aggiorna il blog Softstore.it focalizzandosi sulla recensione dei migliori software per PC e Mac in ambito video, audio, phone manager e recupero dati.

