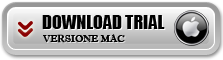Fotografare lo schermo su un computer Windows (comunemente detto anche “fare uno screenshot”) è molto semplice da farsi! Esistono diversi modi per farlo. Di seguito sono riportati i metodi migliore per fare uno screenshot sul tuo computer Windows. Scegli quello più adatto alle tue esigenze!
Metodi per fare screenshot su PC Windows & Mac
#1. Uso del programma Screen Recorder
Un ottimo programma per fare screenshot su Windows o Mac è Screen Recorder. Puoi scaricare subito la versione gratuita dal link seguente:
Dopo l’installazione si aprirà una finestra del genere. Clicca su Order later per usare la funzione CATTURA SCHERMO senza limiti:
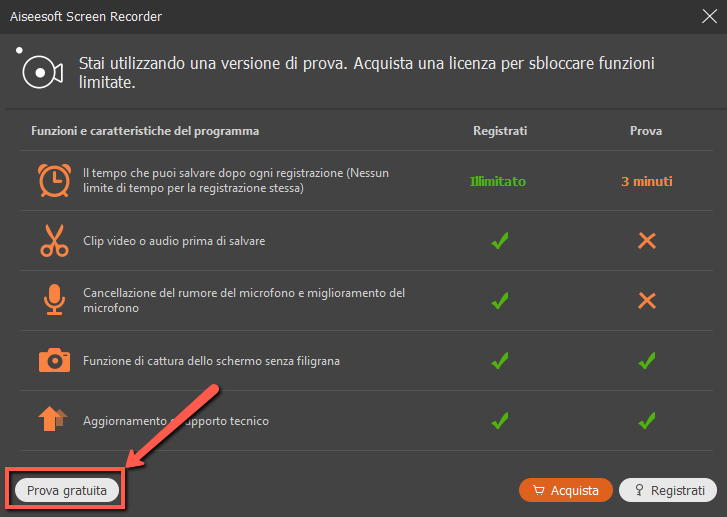
Ecco la barra che si aprirà con le varie funzioni del programma:
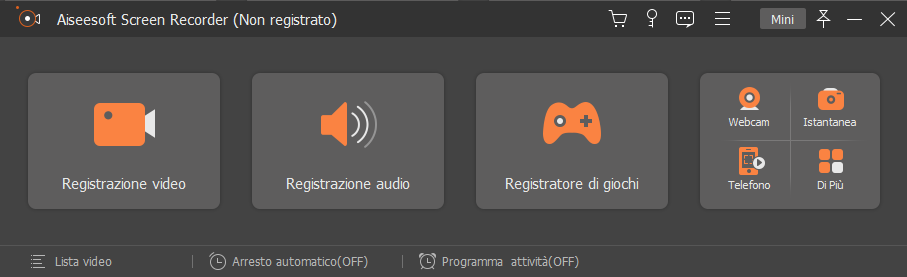
Clicca sulla destra c’è il pulsante SCREEN CAPTURE, che è quello che ci interessa per fare screenshot su Windows. Una volta cliccato si attiverà il mouse per selezionare l’area dello schermo da fotografare:
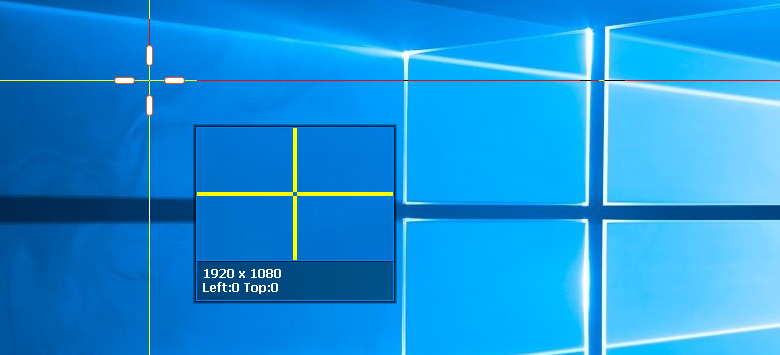
Clicca il tasto sinistro del mouse per selezionare la parte dello schermo da “catturare”.
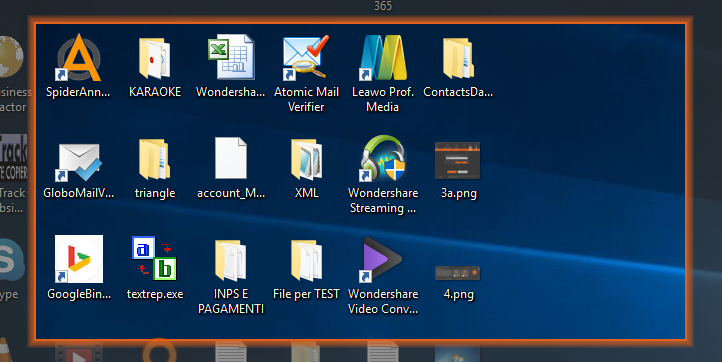
Rilasciando il pulsante del mouse potrai procedere con il salvataggio dell’immagine. Prima del salvataggio finale potrai però fare ulteriori modifiche come ad esempio aggiungere frecce, scrivere note, e così via:
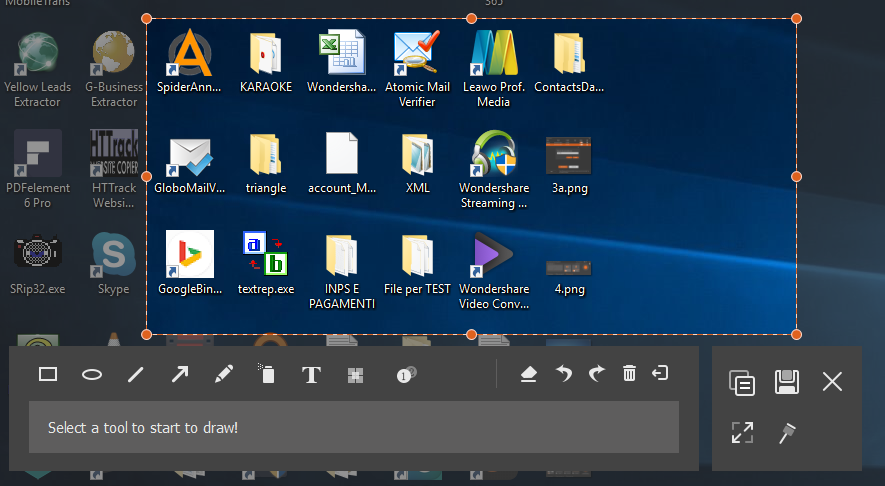
Nella figura seguente puoi vedere un esempio di tutte le “aggiunte” che potrai fare allo screenshot (numeri, frecce, riquadri, ecc..)
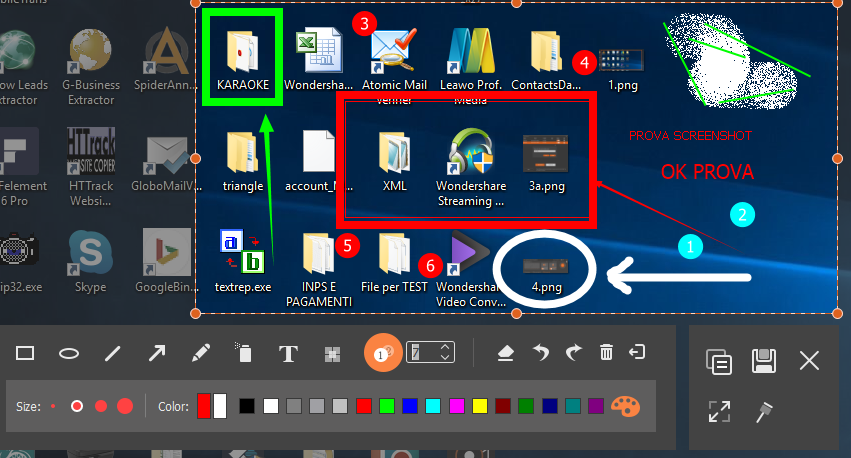
#2. Uso dell’app Snagit
Un altro software gratuito ideale per fare screenshot su Windows è Snagit.
Snagit è un programma di screenshot con modifica delle immagini e registrazione dello schermo. Puoi usarlo per fare rapidamente uno screenshot, puoi modificarlo facilmente con i suoi strumenti avanzati di modifica delle immagini e persino catturare video.
Ecco i passaggi da seguire:
1) Scarica e installa Snagit.
2) Accedi al programma e poi clicca sul pulsante rosso Capture.
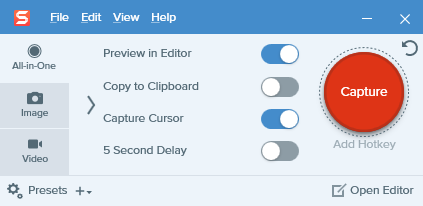
3) Passa il mouse sopra le finestre o le regioni per selezionare automaticamente l’area, quindi fai clic per acquisirla. Oppure fai clic e trascina per selezionare un’area personalizzata.
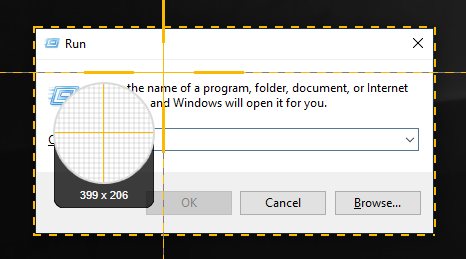
4) Clicca l’immagine della macchina fotografica in basso per salvare l’immagine
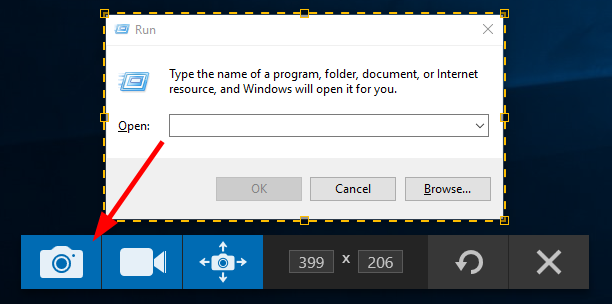
5) Modifica la tua immagine nella finestra di Snagit Editor. Potrai aggiungere forme, testo, effetti, o fare regolazioni all’immagine.
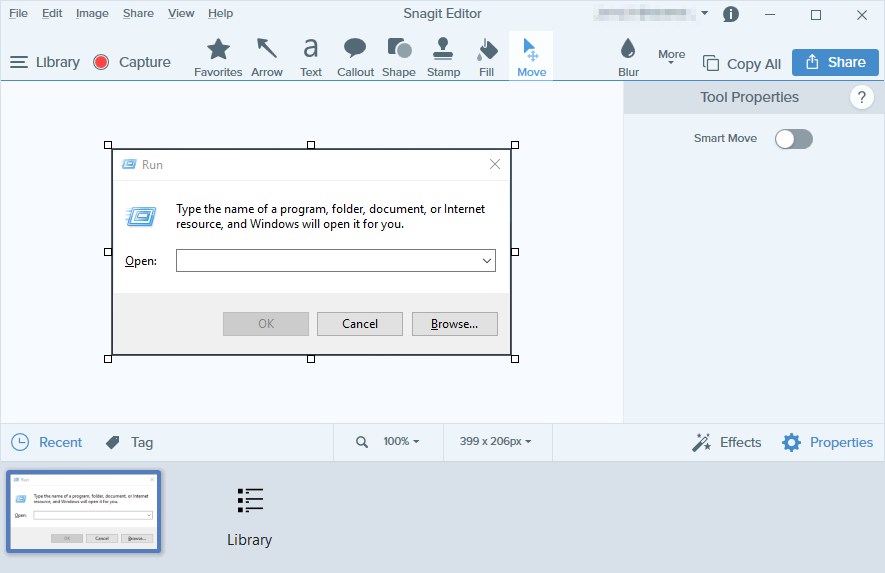
6) Salva l’immagine sul tuo PC oppure clicca sul pulsante Share per condividerla in altri modi.
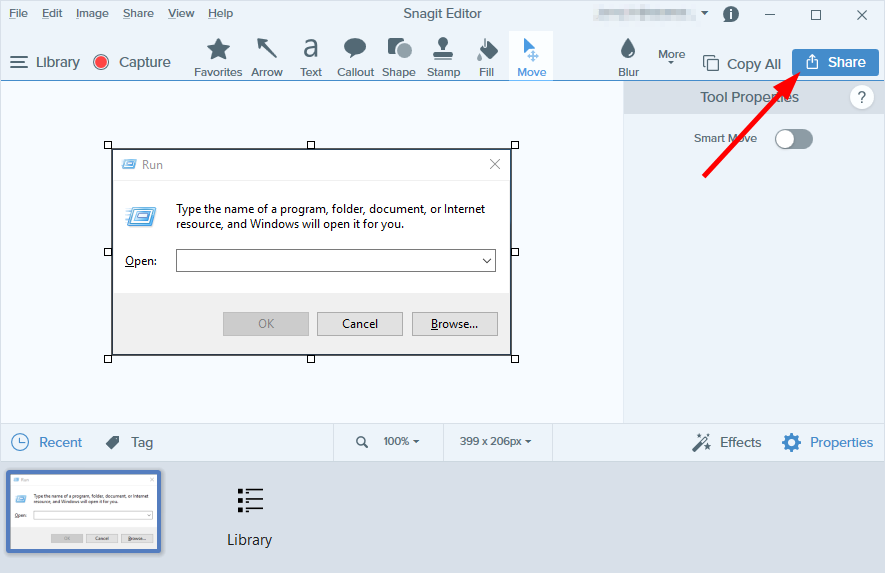
#3. Fare Screenshot con Funzioni di Windows
Ecco i tre modi che Windows offre per fare uno screenshot dello schermo:
I. Fare screenshot di schermo intero
1) Premi il tasto Stamp or PrtScn sulla tua tastiere (per catturare l’intero schermo e salvarlo negli Appunti sul tuo computer).
2) Clicca sul pulsante Start e cerca adesso il programma “paint“. Poi apri Paint
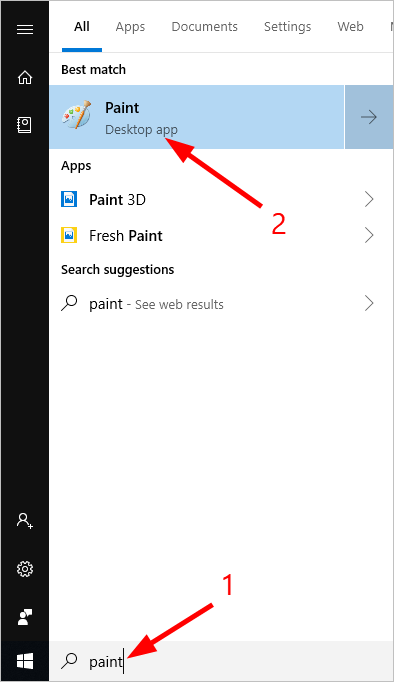
3) Incolla lo screenshot cliccando contemporaneamente i tasti Ctrl e V sulla tastiera
4) Adesso vedrai lo screenshot nel programma Paint. Per salvarlo ti basterà cliccare in alto sul simbolo del dischettto

Se hai un PC Windows 8/10 c’è anche un modo più semplice:
1) Premi il tasto con il logo di Windows e poi clicca anche sul tasto Stamp
2) Apri la cartella Esplora (premendo tasto logo Windows e tasto E contemporaneamente), e poi vai nella cartella Questo PC > Immagini > Screenshots (C:\Users\[YOUR NAME]\Immagini\Screenshot) e qui troverai le tue immagini catturate.
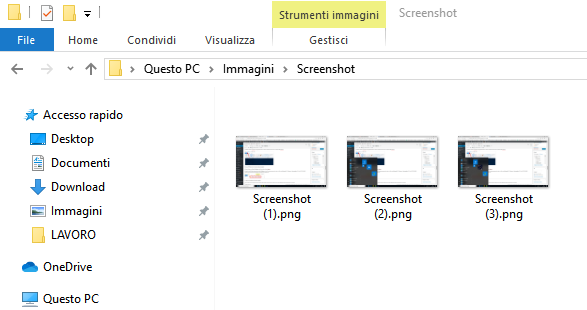
II. Fare screenshot di una finestra
Puoi anche fare uno screenshot della finestra attiva (la finestra attualmente in evidenza e in uso) sul tuo computer Windows. Ecco come puoi farlo:
1) Premi il tasto Alt e Stamp sulla tua tastiera contemporaneamente (per catturare la finestra attiva e salvarla negli appunti di Windows).
2) Adesso apri il programma Paint e fai CTRL+V per incollare lo screenshot catturato
3) Se vuoi tagliare l’immagine utilizza la funzione Crop
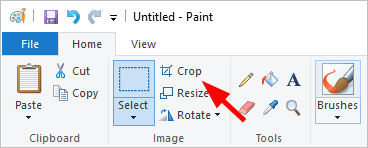
4) Per salvare lo screenshot clicca su Salva
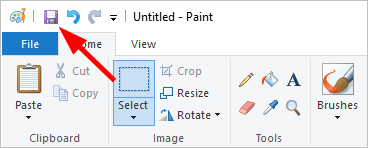
III. Fare screenshot di dimensione personalizzata
Strumento di Cattura è un’app integrata in Windows ideale per fare screenshot personalizzati. Ecco come funziona:
1) Clicca su Start e poi ricerca “strumento di cattura“. Clicca sul risultato per aprire l’app:

2) Clicca in alto a sinistra su Nuovo

3) Clicca e trascina il tuo mouse sulla regione da catturare
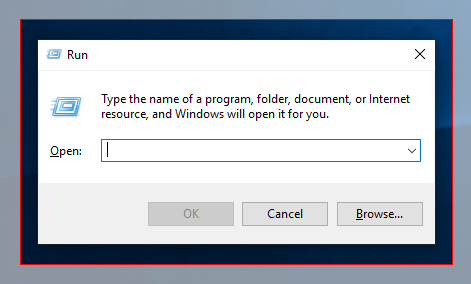
4) Modifica lo screenshot nell’editor che si apre subito dopo
5) Clicca su Salva per salvare lo screenshot sul tuo computer
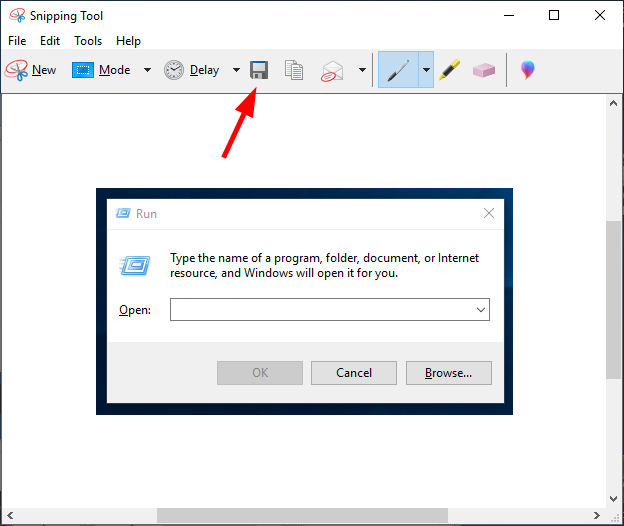

GloboSoft è una software house italiana che progetta e sviluppa software per la gestione dei file multimediali, dispositivi mobili e per la comunicazione digitale su diverse piattaforme.
Da oltre 10 anni il team di GloboSoft aggiorna il blog Softstore.it focalizzandosi sulla recensione dei migliori software per PC e Mac in ambito video, audio, phone manager e recupero dati.