Fare backup delle applicazioni del iPhone o iPad è semplice come fare il backup di contatti, messaggi, video e file musicali. Sebbene semplice, la procedura su come eseguire il backup delle app su iPhone/iPad può essere leggermente diversa rispetto al backup di altri file.
Ci sono sostanzialmente due metodi per eseguire il backup delle app su iPhone/iPad. Entrambi questi metodi sono gratuiti e quindi non dovrai preoccuparti di pagare nemmeno un euro. Tuttavia suggeriamo sempre di disporre di un programma di terze parti che ci consenta di eseguire il backup delle ùapp in modo efficiente anche sul nostro PC o Mac. Ecco l’indice dell’articolo:
- Parte 1: Fare backup Apps iPhone/iPad gratis
- Parte 2: Fare backup Dati App iPhone su PC o Mac
- Parte 3: Confronto tra i metodi descritti ( iTunes Vs dr.fone Backup)
Parte 1: Fare backup Apps iPhone/iPad gratis
Come primo metodo useremo iTunes per fare backup delle app del iPhone/iPad. È consigliabile avere un account iTunes attivo.
Step 1: Avvia iTunes
Per eseguire il backup delle tue app, devi disporre di un account iTunes attivo. Accedi al tuo account e collega il tuo dispositivo al computer via USB. A seconda di come hai organizzato il tuo account iTunes, otterrai qualcosa che assomiglia allo screenshot qui sotto.
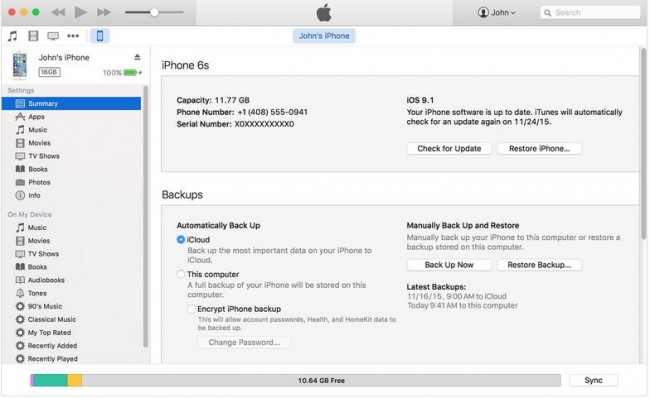
Step 2: Apri Apps iPhone/iPad
Sulla schermata di iTunes, individua l’icona “App” sotto l’icona “Riepilogo“. Fai clic su di esso per aprire un elenco di tutte le app presenti nel telefono, come illustrato nella schermata seguente. Considera il fatto che la disposizione delle icone potrebbe differire da una versione all’altra. Nella parte superiore dell’interfaccia, fai clic sulla scheda “File“. Apparirà un menu a tendina in cui dovrai selezionare la voce “Dispositivi” e poi “Trasferisci acquisti da iPhone“.

Step 3: Visualizza Applicazioni
Un elenco di tutte le tue app verrà visualizzato sulla interfaccia come illustrato di seguito.
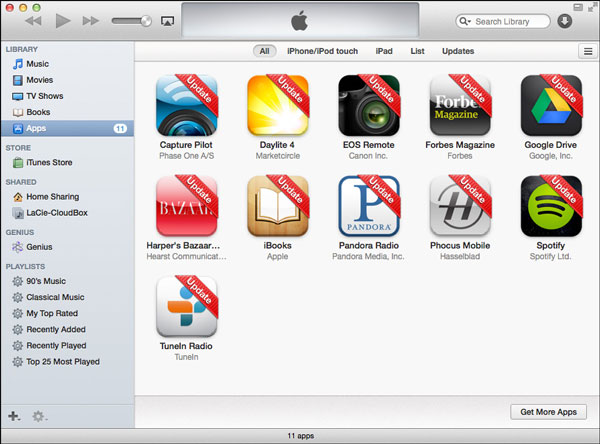
Step 4: Sposta applicazioni
Dall’elenco delle app, individua l’app da salvare e fai clic col tasto destro su di essa. Verrà visualizzato un nuovo menu di opzioni. Fai clic sulla scheda “Mostra nel Finder” come illustrato di seguito.
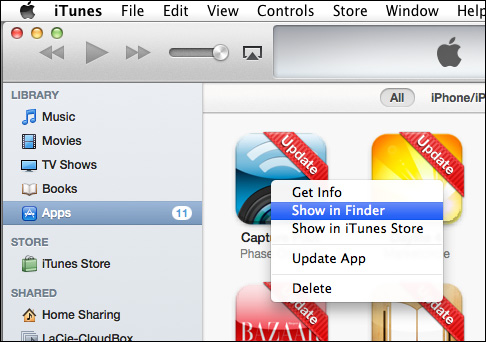
Step 5: Crea un piano di backup
Si aprirà una nuova interfaccia in cui ti verrà richiesto di creare una nuova cartella di backup in cui potrai salvare le applicazioni. È possibile creare la cartella di backup in qualsiasi punto del dispositivo. La scelta è tutta tua. Ripeti la stessa procedura per ogni app. Nel nostro esempio, per l’app “Capture Pilot” abbiamo impostato la cartella “Mobile Applications”. Lì verranno salvate le applicazioni!
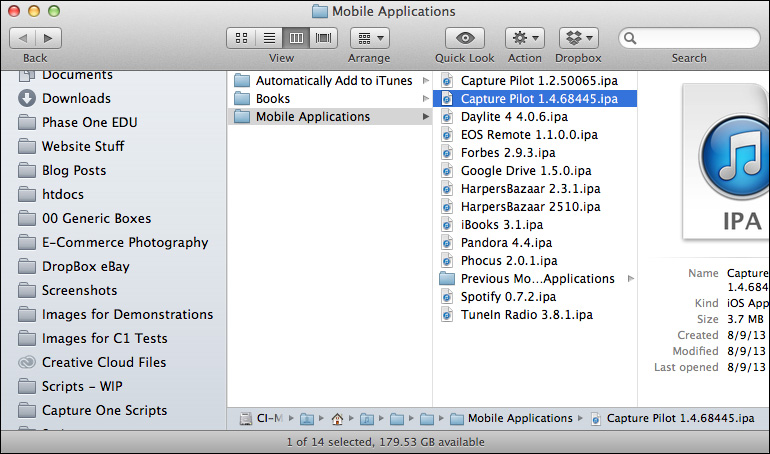
Parte 2: Fare backup Dati App iPhone su PC o Mac
dr.fone – iOS Data Backup & Restore è un ottimo programma che ti dà la possibilità di eseguire il backup delle app del tuo iPhone/iPad ogni volta che ne hai voglia. Poiché questo programma è dotato di un sacco di funzionalità, la funzione di backup e ripristino dei dati iOS è quello che useremo se vogliamo eseguire il backup delle app e dei dati delle app del nostro dispositivo iOS. Potrai ad esempio eseguire il backup e l’esportazione selettiva di Facebook Messenger, WhatsApp, Kik, Viber e di molte altre app di foto, video e documenti.
Step 1: Installa ed avvia dr.fone
Per iniziare scarica e installa la versione demo gratuita di Dr.Fone per iOS per PC o Mac:
Avvia Dr.Fone sul tuo computer. Dalla schermata iniziale accedi alla funzione Backup & Ripristino.

Step 2: Collega iPhone/iPad al computer
Una volta aperta la nuova interfaccia, collega il tuo iPhone al computer usando il suo cavo USB.
Step 3: Conferma dati da backuppare
Seleziona l’opzione “Backup e ripristino dei dati iOS” per avviare il processo di backup. Apparirà una nuova interfaccia con un elenco di tutti i tuoi file. Seleziona la casella accanto a “Messaggi e allegati”, “WhatsApp e allegati”, “Foto app”, “Video app”, “Documenti app” e “Foto”. Una volta che sei soddisfatto di ciò che hai selezionato, fai clic sull’icona “Backup” per avviare il processo di backup.
![drfone-backup-01[1]](https://www.softstore.it/wp-content/uploads/2016/07/drfone-backup-011.jpg)
Step 4: Esegui backup app
Il tempo necessario per completare il processo di backup dipende dalla quantità di dati presenti nel telefono. Dr.Fone ti dà anche l’opportunità di monitorare il processo di backup tramite la sua interfaccia.
![drfone-backup-03[1]](https://www.softstore.it/wp-content/uploads/2016/07/drfone-backup-031.jpg)
Una volta terminato il processo di backup, scegli tutti i file e applicazioni da salvare e fai clic sull’icona “Esporta su PC” in basso allo schermo.
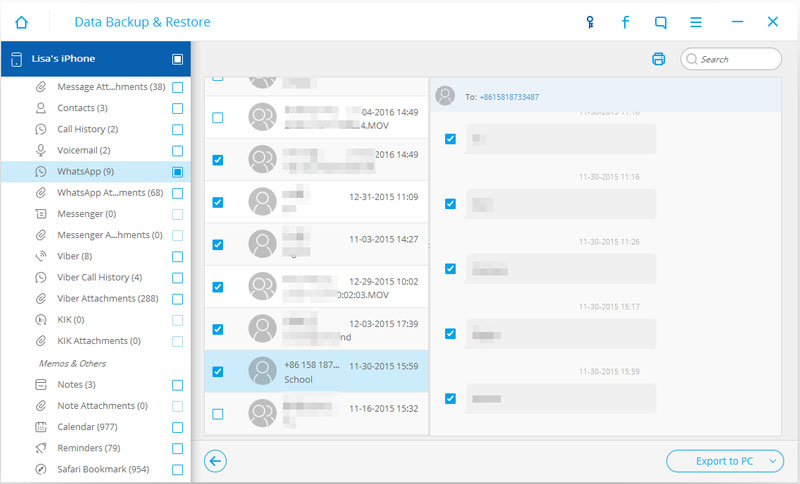
Parte 3: Confronto tra iTunes e dr.fone Backup
Sebbene entrambi questi metodi siano ottimi per eseguire il backup delle app e dei dati del tuo iPhone/iPad, c’è una notevole differenza fra di essi.
Nel primo metodo (quello che usa iTunes), è necessario disporre di un account iTunes attivo per creare un piano di backup. Anche se questo metodo è gratuito per tutti gli utenti iTunes e Apple, per altri utenti può essere un po’ problematico e non intuitivo. Nel nostro secondo approccio, abbiamo invece solo bisogno di installare un programma esterno per creare un backup. Questo secondo metodo è più semplice ed intuitivo da usare rispetto al primo metodo.
La sicurezza dei tuoi dati non è garantita nel primo metodo rispetto al secondo metodo. Possiamo attribuire questo al fatto che abbiamo sentito parlare di incidenti di hacking che colpiscono un buon numero di utenti Apple. In tali situazioni, alcuni utenti finiscono per perdere i loro dati preziosi.
Nel primo metodo è necessario spostare un’app alla volta; con dr.Fone invece vengono spostate tutte le app contemporaneamente.
Il backup dei dati è senza dubbio un must per ogni persona che gestisce uno smartphone e più specificamente un iPhone o iPad. Chi non riesce a creare un piano di backup finisce quasi sempre per perdere i file più preziosi.
In questo articolo, abbiamo visto chiaramente l’importanza e due metodi per il backup di app e dati iPhone. Dai due metodi precedenti su come eseguire il backup delle app per iPhone, è chiaro che le procedure non richiedono grandi competenze techiche. Prova anche tu!

GloboSoft è una software house italiana che progetta e sviluppa software per la gestione dei file multimediali, dispositivi mobili e per la comunicazione digitale su diverse piattaforme.
Da oltre 10 anni il team di GloboSoft aggiorna il blog Softstore.it focalizzandosi sulla recensione dei migliori software per PC e Mac in ambito video, audio, phone manager e recupero dati.



