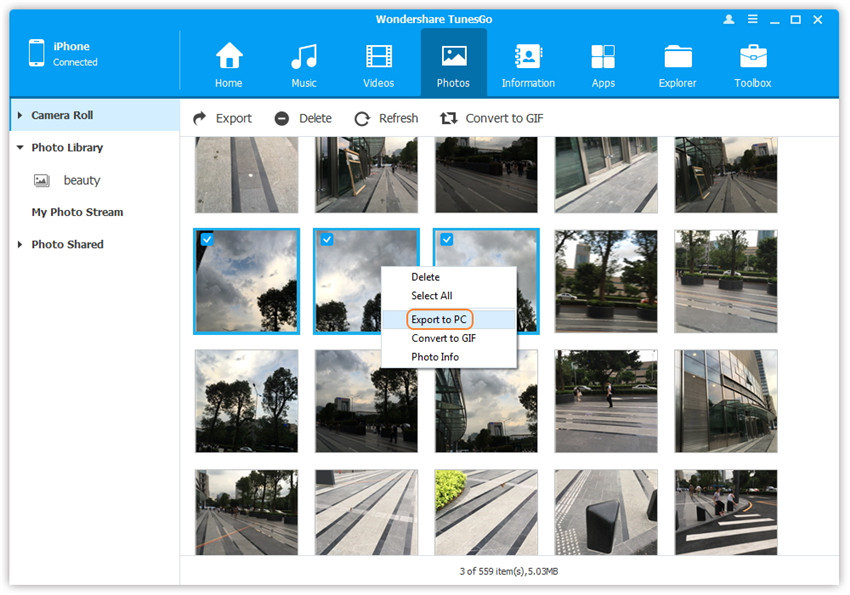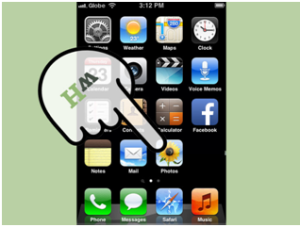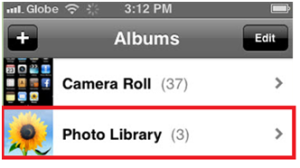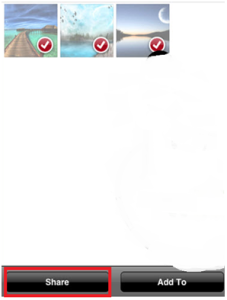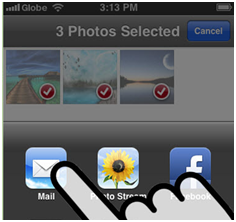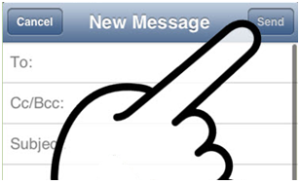Cerchi un modo per trasferire ed copiare foto dal tuo iPhone sul computer (PC o Mac), per poter avere una copia di backup al sicuro sul computer oppure per poter fare delle modifiche e condivdere le foto via e-mail?
In questo articolo segnaliamo le soluzioni migliori per esportare foto da iPhone sul computer senza andare ad effettuare una compressione delle stesse e quindi senza andare a degradare la qualità delle immagini.
Sommario
Soluzione n.1: TunesGO
TunesGO è uno dei migliori programmi che consentono agli utenti di trasferire foto e altri file da iPhone al computer (PC o Mac) con estrema facilità. Molte sono le funzionalità integrate all’interno di questo software e che non sono presenti in programmi simili. Ecco i vantaggi nell’usae TunesGO per gestire i dati del proprio iPhone ed esportare foto da iPhone sul computer:
• Non altera minimamente le foto durante il trasferimento o la copia.
• E’ al 100% sicuro da usare.
• L’utilizzo di questo programma è molto semplice ed intuitivo
• Le foto vengono trasferite in forma di lotti per assicurarsi che il tempo è stato salvato.
• Il programma è stato sviluppato in modo da garantire una semplicità di trasferimento di tutti i tipi di files multimediali.
TunesGO è scaricabile in versione demo gratuita per PC e Mac dai link seguenti:
Guida : Esportare Foto da iPhone sul Computer con TunesGO
i. Scarica TunesGO sul tuo PC o Mac.
ii. Avvia l’installazione del software sul tuo computer
iii. Avvia il software e apparirà la schermata iniziale come segue:
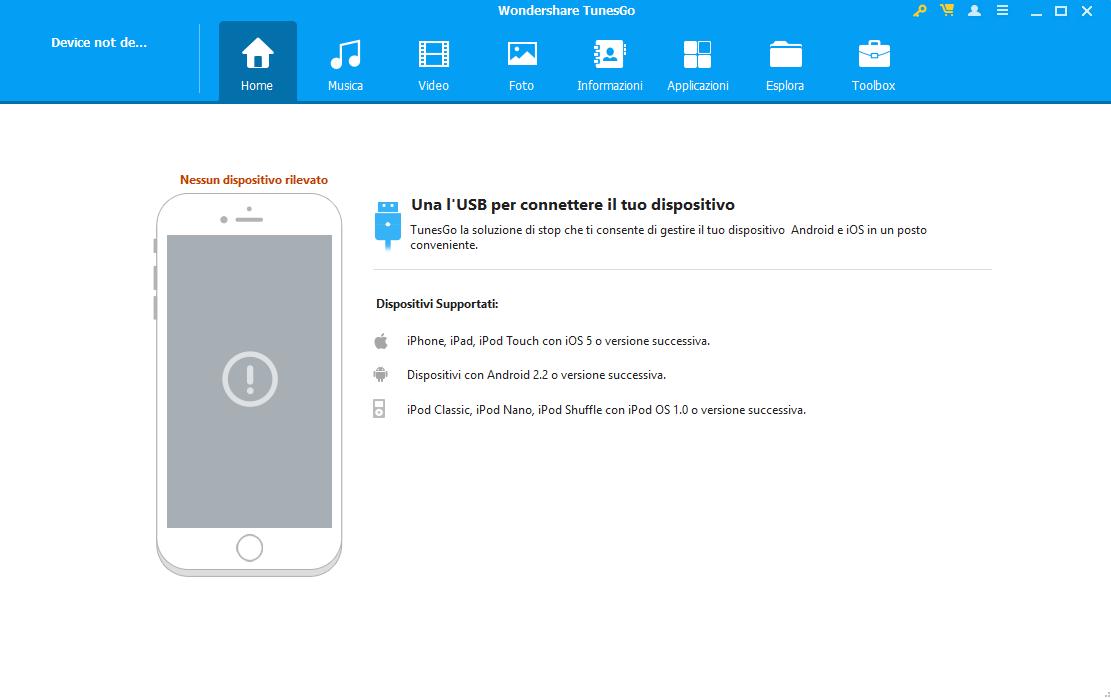
iv. Collega l’iphone al computer tramite cavo USB. Una volta collegato attendi che TunesGO rilevi il dispositivo. Se per caso non lo rileva prova a scollegare e ricollegare il cavo più volte fino a quando TunesGO non lo riconosce e non mostra i dettagli nella home.
v. Clicca su FOTO in alto al programma per accedere alla finestra con il dettaglio delle foto presenti sul tuo iPhone. Tutte le foto verranno automaticamente divise per album così come sono salvate sul tuo dispositivo iOS.
vi. Seleziona le foto da esportare e clicca in alto su ESPORTA
vii. Seleziona “Esporta su PC” e scegli la cartella di destinazione

Le foto verranno salvate sul tuo computer nella cartella desiderata. A questo punto potrai usare un qualsiasi programma per foto per aprirle e visualizzarle.
Soluzione n.2: Esportare foto da iPhone sul computer via Email
Ecco di seguito un altro modo, un po’ più spartano ma efficace, per trasferire foto dal tuo iPhone sul computer. Andremo a sfruttare l’app MAIL per fare tale operazione.
i. Accedi all’app FOTO sul tuo iPhone
ii. Accedi alla cartella contenente le foto che desideri esportare sul computer
iii. Clicca su Modifica in alto a destra della schermata
iv. Seleziona le foto e poi, in basso a sinistra, clicca su CONDIVIDI
v. Dalla finestra che appare seleziona l’app MAIL
vi. Inserisci la tua email e assicurati che in allegato siano finite le foto selezionate. Infine clicca su INVIA.
vii. Accedi dal tuo PC alla casella di posta e scarica le foto ricevute.
Soluzione n.3: Fare export delle foto da iPhone su PC tramite cavetto USB
Ecco un metodo alternativo per fare tale operazione di trasferimento e copia delle foto dal tuo iPhone sul tuo PC (Windows).
- Collega il tuo iPhone al PC Windows con il cavo USB, sblocca l’iPhone e tocca Consenti sullo schermo del iPhone
- Sul tuo computer Windows, vai a Questo PC. Dovresti vedere il tuo iPhone elencato in Dispositivi e unità.
- Fai clic con il pulsante destro del mouse sul tuo iPhone e nel menu contestuale seleziona Importa immagini e video.
- Puoi importare tutti i nuovi elementi o fare clic su Rivedi per organizzare e raggruppare gli elementi da importare. Consigliamo di selezionare Revisione perché l’organizzazione automatica potrebbe non essere l’ideale.
- Fai clic su Avanti e il computer eseguirà la scansione del tuo iPhone per immagini e video. Nella finestra seguente, seleziona gli elementi che desideri importare.
- Un cursore nella parte inferiore del menu cambia il modo in cui le immagini sono raggruppate in cartelle, ad es. per ora, per giorno, per mese o per anno preso. Puoi farlo scorrere tutto a destra per salvarli tutti in una cartella.
- Fai clic su Importa quando sei pronto per trasferire le immagini.
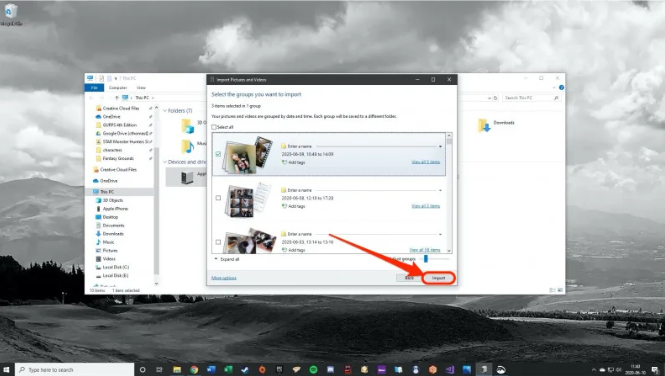

GloboSoft è una software house italiana che progetta e sviluppa software per la gestione dei file multimediali, dispositivi mobili e per la comunicazione digitale su diverse piattaforme.
Da oltre 10 anni il team di GloboSoft aggiorna il blog Softstore.it focalizzandosi sulla recensione dei migliori software per PC e Mac in ambito video, audio, phone manager e recupero dati.