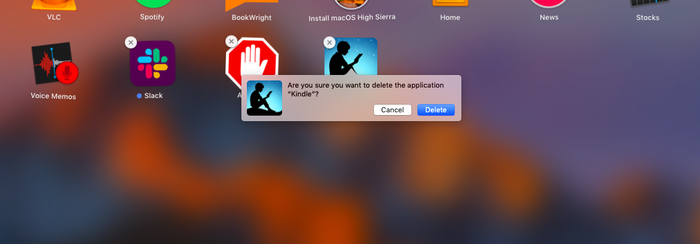Se ogni volta che accendi il tuo Mac, vedi apparire il temuto popup “Il disco di avvio è quasi pieno” o si aprono un numero enorme di notifiche di aggiornamento su app che non usi nemmeno, allora è probabilmente il momento di pulire e ottimizzare il Mac e in particolar modo andare a disinstallare definitivamente applicazioni che ritieni essere non più utili.
Sul tuo Mac ci sono sicuramente parecchi file e applicazioni che potrebbero occupare spazio prezioso in memoria, causandone in ultima analisi un rallentamento del sistema. Prima di cancellare e trascinare nel cestino le tue amate foto, file musicali e film dovresti considerare di disinstallare le app che sai di non usare più.
Che si tratti della versione di prova di Adobe che hai deciso di non acquistare o del software che hai scaricato per quel giorno lavorativo da casa, questi programmi potrebbero essere eseguiti in background o aggiornarsi automaticamente senza che te ne accorgessi.
L’eliminazione di un’app (che è, in effetti, sinonimo di disinstallazione) libererà la maggior parte dello spazio che occupa sul tuo computer. Tuttavia, tieni presente che alcune app come i programmi Microsoft Office e Adobe potrebbero effettivamente archiviare grandi quantità di file sul tuo Mac anche dopo averle eliminate.
Trascinando un’app nel Cestino significa andare a eliminare solo il file .app, ma non va a cancellare definitivamente i dati di quell’app che hai già salvato sul tuo Mac (incluse preferenze, accessi e file con licenza). Bisogna sicuramente fare uno sforzo in più per rimuovere questi dati memorizzati e liberare ancora più spazio sul tuo Mac.
Alcune app, come Adobe, offrono programmi di disinstallazione dedicati, integrati nell’app o scaricati separatamente dal sito Web del produttore, che sono in grado di rimuovere definitivamente anche i file associati aggiuntivi. Per coloro che non lo fanno, tuttavia, è possibile eliminare manualmente i file dalla propria libreria o acquistare un programma di terze parti come MacKeeper per eliminarli definitivamente e cancellare definitivamente tracce app disinstallate su Mac
Ecco tre semplici modi per disinstallare i programmi su Mac.
Come Disinstallare Definitivamente Applicazioni su Mac
A) DISINSTALLAZIONE DEFINITIVA E AUTOMATICA APP SU MAC
Ecco un programma di terze parti che consente di rimuovere definitivamente applicazioni su Mac in modo da liberare spazio e non lasciare tracce. L’app si chiama MacKeeper. Ecco i passi da seguire per fare questa disinstallazione automatica:
- Scarica l’app di MacKeeper
- Clicca a sinistra sulla funzione Disinstallazione e clicca su Avvia scansione
- Scegli le app che non vuoi più e fai clic su Elimina selezionati
Ecco qui di seguito una gif animata che mostra MacKeeper in fase di disinstallazione delle app che non desideri più avere sul tuo Mac.
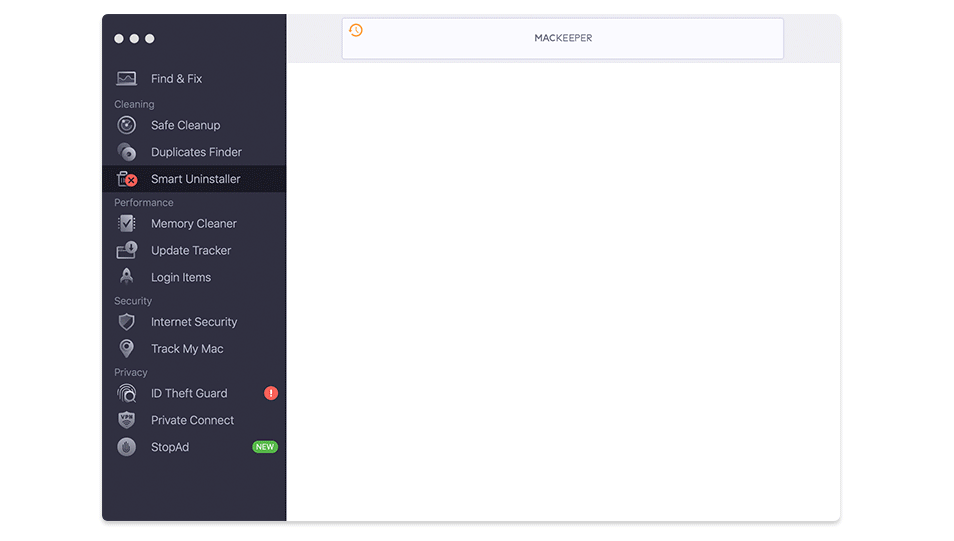
B) DISINSTALLAZIONE MANUALE APP SU MAC
Disinstallazione delle app utilizzando Launchpad
1. Fai clic su “Launchpad” nel Dock e trova l’app che desideri eliminare.
2. Fai clic e tieni premuto il cursore sull’app finché non viene visualizzata una “X” nell’angolo dell’icona.
3. Fai clic sulla “X” per eliminare l’app. Una “X” rimarrà su ogni app che può essere eliminata, quindi scorri ed elimina tutte le altre che desideri rimuovere.
4. Al termine, fai clic su un punto qualsiasi dello schermo non occupato dall’icona di un’app per uscire dalla modalità di eliminazione.

Disinstallazione delle app trascinandole nel cestino
1. Trova le app che desideri eliminare in “Launchpad”.
2. Fai clic e trascinali singolarmente nell’icona del cestino sul Dock.
3. Al termine, apri il Cestino e fai clic su “Svuota” nell’angolo in alto a destra.

Disinstallazione delle app tramite la cartella delle applicazioni
1. Nel menu “Vai” nel Finder, individua e apri la cartella “Applicazioni“.
2. Seleziona tutte le app che desideri eliminare, quindi fai clic con il pulsante destro del mouse e seleziona “Sposta nel cestino” dal menu a tendina.
3. Ancora una volta, ricordati di svuotare il Cestino quando hai finito.
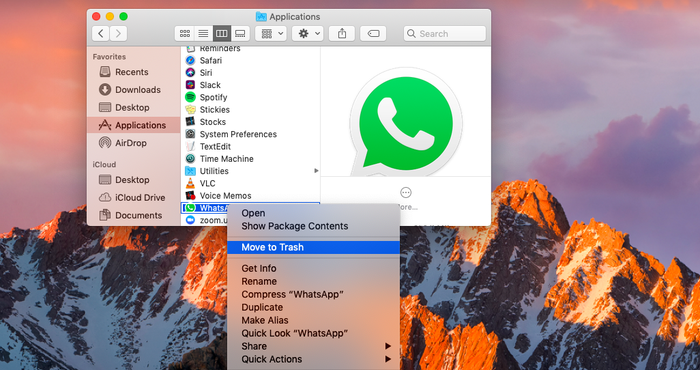

GloboSoft è una software house italiana che progetta e sviluppa software per la gestione dei file multimediali, dispositivi mobili e per la comunicazione digitale su diverse piattaforme.
Da oltre 10 anni il team di GloboSoft aggiorna il blog Softstore.it focalizzandosi sulla recensione dei migliori software per PC e Mac in ambito video, audio, phone manager e recupero dati.