Abbiamo già visto come scrivere in un modulo PDF o come modificare un modulo PDF. In questo post ci accingiamo invece a vedere come si crea un modulo PDF compilabile in ogni sua parte, e da posizionare in una qualsiasi pagina del tuo documento PDF. Il modulo PDF non è altro che un insieme di box testuali, caselle di controllo, pulsanti di scelta, menu a tendina, pulsanti di invio ed immagini. L’utente che si trova difronte ad un modulo PDF non deve far altro che compilarlo e salvarlo. Poi potrà inviarlo al destinatario via email o condividerlo tramite WhatsApp o social Network.
Sono tanti gli scenari in cui viene richiesto un modulo PDF. Basti pensare ad esempio all’iscrizione di un determinato corso online, all’adesione ad un evento, l’invio di informazioni ad enti pubblici o privati, questionari online, invio di moduli di consenso, e tanto altro ancora.
Ma come creare un modulo in formato PDF con campi, box testuali e pulsanti vari? Come si creano dei campi in cui i dati inseriti vengono automaticamente convalidati, verificati o anche calcolati (come se si lavorasse su un foglio excel)? La risposta a tutte queste domande è descritta nei paragrafi successivi. Segnaleremo tre ottimi modi per creare un modulo PDF compilabile, con campi che vengono automaticamente verificati o calcolati. Continua a leggere per scoprire di cosa si tratta!
Sommario
Creare un Modulo PDF con PDFelement
PDFelement è un software professionale creato per modificare PDF e possiede al suo interno strumenti e modelli già pronti per creare moduli PDF compilabili e personalizzabili. Nella figura seguente un esempio di modulo che potrai creare, completo di campi testuali, pulsanti di scelta rapida, check-box, e così via.

Ecco una breve guida su come creare moduli PDF con PDFelement.
Passo 1. Scarica e installa PDFelement
Ecco di seguito i link da cui potrai scaricare PDFElement per Windows o PDFElement per Mac
La versione demo gratuita possiede tutte le funzionalità. L’unica limitazione è che il file PDF creato e salvato sul tuo computer riporterà una filigrana testuale in alto a destra. Per rimuovere tale limitazione è necessario acquistare la licenza del programma.
Dopo l’installazione del programma vedrai questa interfaccia principale:
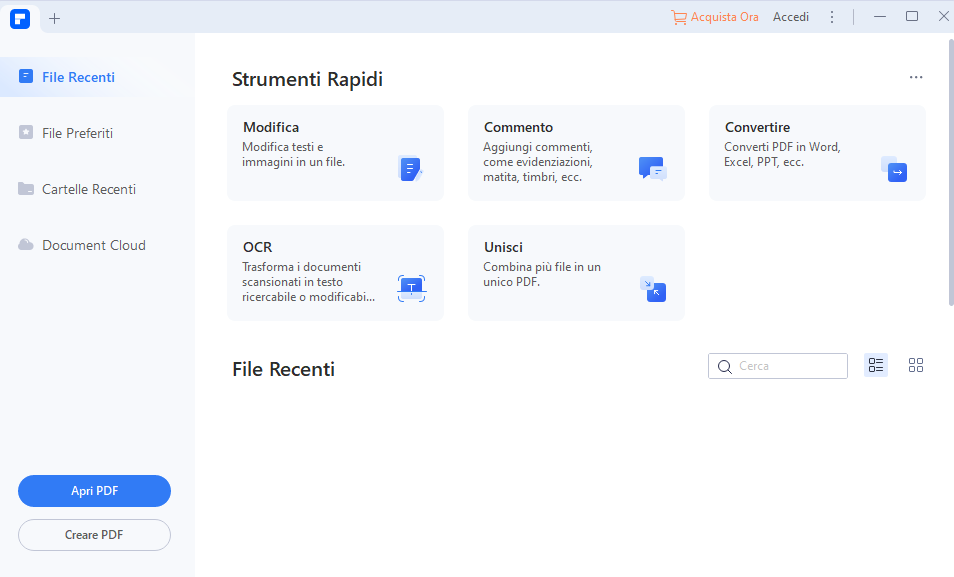
Passo 2. Crea il modulo PDF compilabile
Premi sul pulsante APRI FILE per importare un file PDF già esistente e in cui vuoi creare il modulo. Oppure se vuoi creare un modulo PDF da zero puoi prima scaricare questo file PDF vuoto sul tuo PC e poi importarlo in PDFelement.
Una volta aperto il tuo PDF, vai nella pagina in cui vuoi inserire il modulo. Clicca in alto sul menu “Moduli” per visualizzare tutte le opzioni interattive relative ai campi modulo. A questo punto puoi iniziare a inserire i campi del modulo. Potrai scegliere tra campi testuali, pulsanti di selezione, check-box, menu a tendina, ecc…

Scegli lo strumento (es. campo testuale) e trascinalo nella pagina del PDF. Una volta aggiunto, facendo doppio click potrai modificarlo come meglio desideri. Si aprirà una finestra in cui potrai decidere il testo da inserire (come predefinito). Potrai anche decidere se quel campo testuale debba essere obbligatorio oppure no.
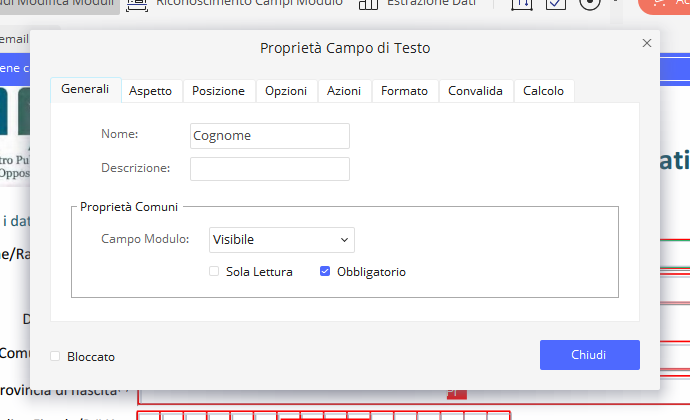
Nella sezione “Aspetto” potrai invece definire colore, bordo, riempimento e dimensione/colore del carattere del modulo PDF. Dopo ogni modifica potrai cliccare in alto a destra sull’interruttore “Anteprima” per vedere il modulo.
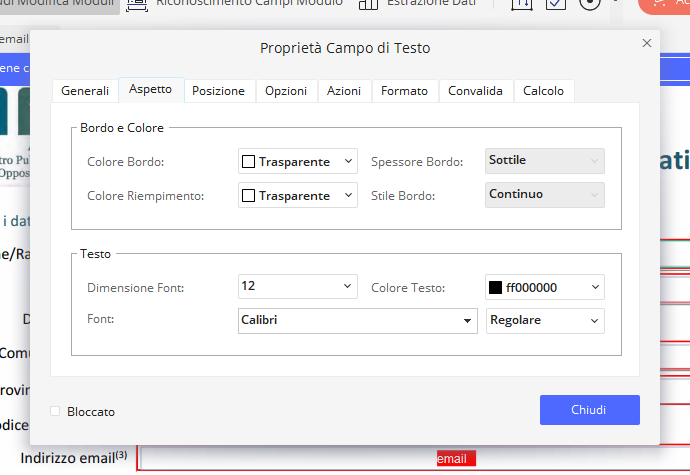
Accedendo alla scheda “Posizione” potrai definire la grandezza del campo, allineamento, altezza e larghezza:
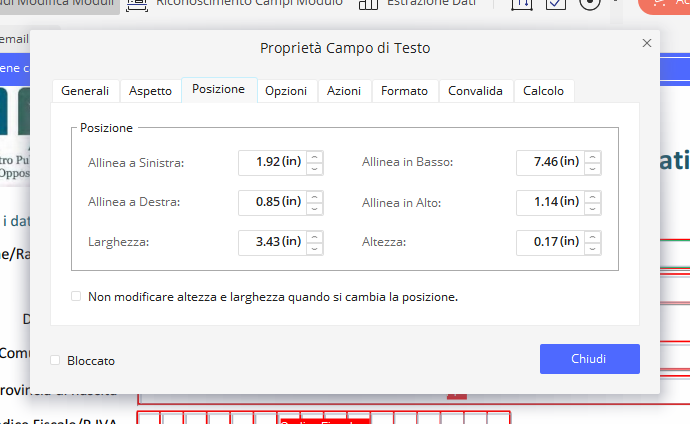
Nella scheda Opzioni potrai dire se quel campo è composto da più righe, l’allineamento, impostare limite di caratteri, impostare una password, ecc…
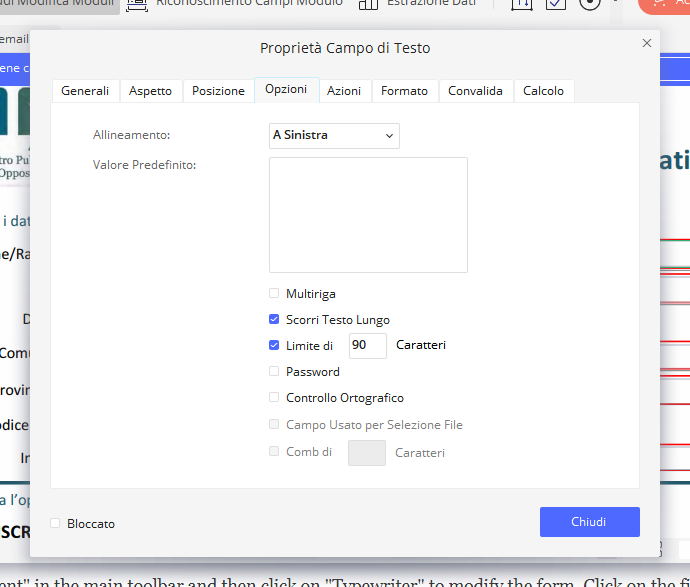
Sotto la sezione “Azioni” invece potrai definire l’interattività del modulo. Ad esempio potrai decidere cosa fare se si clicca in un campo, oppure inviare il modulo PDF o aprire una pagina web. Ci sono un sacco di possibili azioni da impostare.
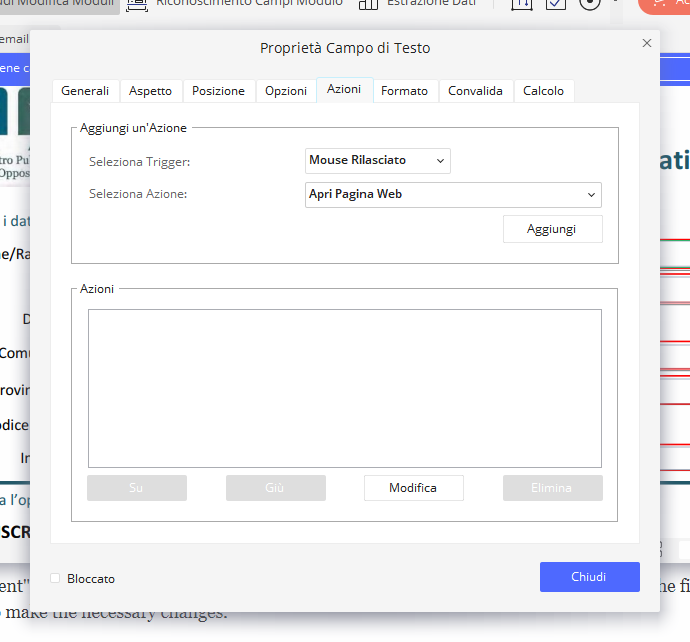
Sotto la scheda “Formato” è possibile definire quel campo del modulo in modo da accettare solo una certa tipologia di dati, come ad esempio un numero, una percentuale o una data.
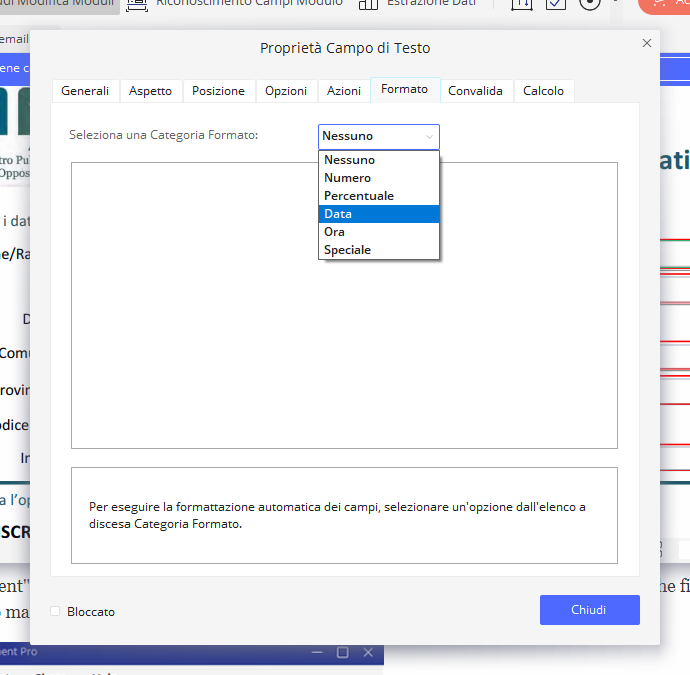
Infine c’è la scheda Calcolo che permette di fare dei calcoli automatici in determinati box testuali. Ad esempio è possibile fare automaticamente la somma o la moltiplicazione di due campi e inserire il risultato in un terzo campo.
Passo 3. Aggiunta di Testo al Modulo PDF
Ovviamente un modulo senza del testo non è comprensibile. Per aggiungere le descrizioni dei vari campi del modulo ti basterà accedere al menu “Modifica” e poi premere su “Aggiungi Testo“. Sposta il cursore nell’area vicino al campo del modulo e digita il testo da inserire.

Potrai “abbellire” il tuo modulo PDF usando i tanti strumenti presenti in PDFelement. Potrai creare tabelle, aggiungere forme e colori, e tanto altro ancora.
Passo 4. Salva modulo PDF
Quando tutto è completo ti basterà premere in alto sul menu FILE e poi su SALVA CON NOME. Il modulo verrà salvato sul tuo computer in formato PDF e sarà pronto per essere condiviso o inviato a chi desideri.
Creare Modulo PDF Online con PDFescape
Il prossimo strumento che si può utilizzare per creare PDF compilabili online è PDFescape. Questo servizio PDF basato sul Web fornisce diverse funzioni che possono aiutare gli utenti a modificare i propri file PDF attraverso la modifica, l’annotazione, l’aggiunta di protezione e la compilazione di moduli PDF. Inoltre, gli utenti possono utilizzarlo per creare nuovi moduli PDF. Potrebbe essere anche un buon lettore di PDF. In generale, è un’applicazione funzionante che si adatta alle tue esigenze di modifica PDF di base. Meno adatto per uso professionale.
Visita la sua pagina ufficiale e fai clic su “Crea nuovo documento PDF” per impostare il numero e le dimensioni della pagina.
Nella scheda “Inserisci“, sono disponibili alcune opzioni da utilizzare per creare un modulo PDF. Una volta fatto, clicca sul pulsante verde a sinistra per scaricare il modulo.
Uso di Adobe Acrobat DC per creare moduli
L’ultimo generatore di moduli PDF da segnalare è Adobe Acrobat DC, che è famoso in ambito di PDF editor. Oltre alla funzione di generazione di moduli PDF, questo software è dotato di funzioni aggiuntive che possono essere utilizzate per modificare, firmare, commentare, combinare PDF, ecc.
Scarica e apri questo programma (purtroppo non è gratuito). Apri un file PDF con il programma e fai clic su “Strumenti” sull’applicazione e trov “Prepara modulo”. Puoi scegli “Seleziona un file” o “Scansiona un documento”.
Clicca ad esempio “Seleziona un file” e scegli un file per iniziare. Quando il file viene aperto, verranno aggiunti automaticamente alcuni campi del modulo. Se non ti piace nessuno di loro, puoi eliminarli. Puoi fare quindi clic sui pulsanti nella parte superiore del file PDF per aggiungere nuovi elementi. Per salvare le modifiche fai clic su “Distribuisci“.

GloboSoft è una software house italiana che progetta e sviluppa software per la gestione dei file multimediali, dispositivi mobili e per la comunicazione digitale su diverse piattaforme.
Da oltre 10 anni il team di GloboSoft aggiorna il blog Softstore.it focalizzandosi sulla recensione dei migliori software per PC e Mac in ambito video, audio, phone manager e recupero dati.



