
Ho un vecchio disco rigido IDE con sopra installato Windows e ho bisogno di spostarlo sul mio nuovo disco rigido SATA. Voglio spostare il sistema operativo Windows sul mio nuovo hard disk, e ho sentito parlare di un programma che crea copie perfette di Windows da un disco all’altro. Potete aiutarmi? Grazie in anticipo.
Ci sono molti strumenti che aiutano a copiare o fare backup di tutto il disco da uno all’altro, ma è necessario stare attenti in quanto molti di tali utility aiutano a eseguire solo il backup dei dati normali, e non a copiare i file di sistema. Qui di seguito segnaliamo due ottime soluzioni software per clonare Windows su altro hard disk (anche hard disk esterno).
Sommario
Soluzione #1. Partition Assistant
Per clonare il sistema operativo Windows su un disco rigido diverso ti consigliamo di utilizzare AOMEI Partition Assistant Professional. Questo è uno strumento di clonazione molto sicuro da usare e con un’interfaccia utente grafica che rende le operazioni semplici ed intuitive
Fornisce due metodi di clonazione: “Clonazione rapida” e “Copia settore per settore”. Il primo clona solo lo spazio utilizzato sul disco rigido, quindi puoi clonare HDD da 1 TB su SSD da 500 GB. La seconda soluzione clona tutti i settori sul disco rigido, quindi il tuo SSD deve avere le stesse dimensioni o anche più grande dell’HDD.
Per iniziare scarica e installa il programma sul tuo PC Windows:
Installa ed avvia Partition Assistant, ecco la schermata principale che apparirà:

Per accedere alla funzione di clonazione clicca in alto su Clonare e poi dal menu a tendina che appare seleziona Clonare Disco (come evidenziato nella figura qui sotto).
Lo step successivo consiste nel scegliere la modalità di copia: rapida o settore per settore (abbiamo già spiegato sopra le differenze). Noi raccomandiamo di selezionare la copia rapida.
Clicca su Avanti e poi seleziona l’hard disk di destinazione su cui clonare il disco di origine
Nota: Se il disco di destinazione è un disco SSD, ti consigliamo di selezionare l’opzione “Ottimizza prestazioni dell’SSD“, che allineerà l’SSD dopo la copia in modo che possa essere ottimizzato.
Infine potrai visualizzare in anteprima l’operazione di clonazione del disco visualizzando le “Operazioni in sospeso”. Per confermare fai clic su “Applica” e “Procedi“.
Dopo aver copiato correttamente Windows sul nuovo hard disk, potrai modificare l’unità di avvio per avviare Windows da quel nuovo disco. Ecco come fare questa modifica:
1. Riavvia il computer e premi subito il tasto F2 (o altri tasti come Canc, F8, F12) per accedere al menu del BIOS.
2. Utilizza il tasto freccia per selezionare la scheda Boot. I dispositivi di sistema appariranno in ordine di priorità.
3. Per assegnare all’unità clonata una priorità di avvio rispetto ad altri dischi rigidi, spostala nella prima posizione nell’elenco.
4. Salva le modifiche e riavvia il PC.
Tutto qui! Con Partition Assistant oltre a copiare Windows su altro disco potrai anche copiare Windows su chiavetta USB grazie alla funzione WindowsToGo.
Soluzione #2. FixUWin
Un altro software professionale da usare per tali operazioni delicate è FixUWin. Questo software può aiutare a clonare l’intero hard disk o copiare una partizione da un disco all’altro, compreso il sistema operativo e file system di Windows. Dopo la copia di Windows, potrai avviare il computer con il nuovo disco rigido.
Scarica FixUWin sul computer in cui c’è il disco e sistema operativo da copiare. Qui di seguito il link per il download.
Una volta installato, segui le istruzioni qui sotto per fare quello che ti serve.
Guida: Come copiare Windows da un disco ad un altro
Fase 1. Avvia FixUWin
Esegui il software sul computer, e vai nel menu “DISK MANAGEMENT “. Vedrai l’interfaccia qui sotto. Se si desidera copiare l’intero disco, selezionare “Clone Entire Disk“, invece se si desidera copiare solo la partizione di Windows, scegli “Clone one partition“, e sarai guidato alla seconda fase.
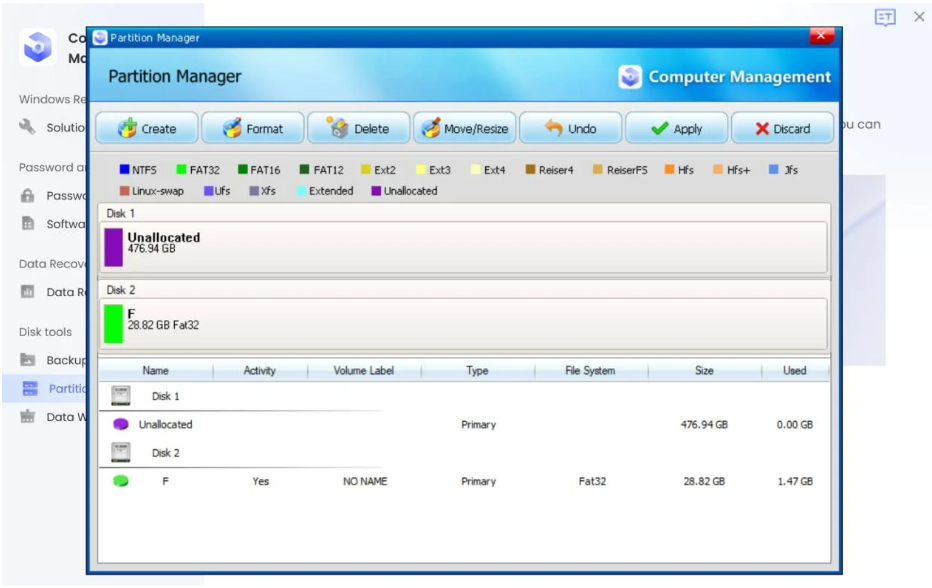
Fase 2. Scegli il disco di origine (o partizione)
Scegli il disco di origine che vuoi copiare e che contiene anche il sistema operativo di Windows 7. Fai clic su “Next” per continuare.
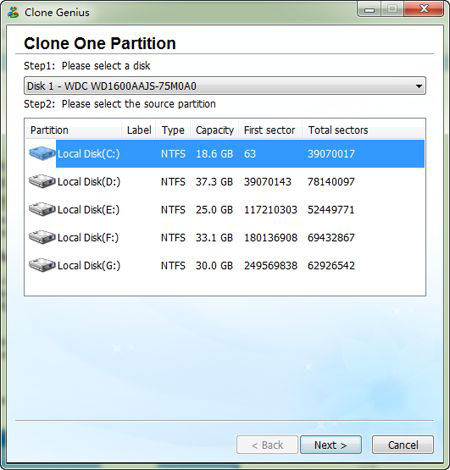
Fase 3. Seleziona il disco di destinazione (o partizione)
Seleziona il disco di destinazione dove stai andando a copiare Windows 11/10/8. A proposito, lo spazio del disco di destinazione deve essere maggiore di quello di origine, altrimenti la copia di Windows fallirà.
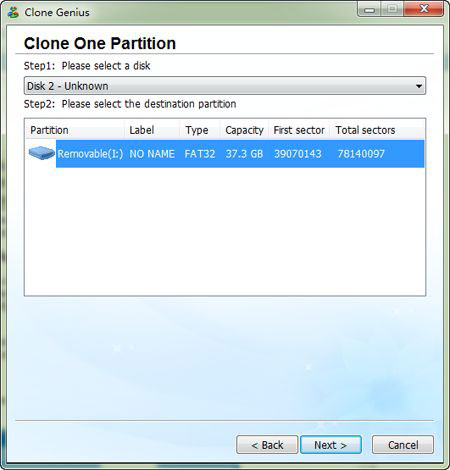
Fase 4. Copia Windows sul hard disk
Prima che inizi la copia di Windows, assicurati che non ci siano dati importanti memorizzati sul disco di destinazione. La copia di Windows sovrascrive tutti i dati su di esso. L’intero processo di copia di Windows richiederà alcuni secondi. Alla fine apparirà un messaggio del tipo “clonato con successo”. Questo significa che hai fatto la copia di Windows sul nuovo disco con successo.
Se hai intenzione di clonare solo una partizione, è possibile scegliere l’opzione “clone a partition” prima del Step 1, poi i passaggi sono simili a quelli di clonazione dell’intero disco. E’ davvero un lavoro indolore. Provate da soli adesso. Ovviamente questa procedura va bene per copiare tutte le versioni di windows: Windows 11/10, 8.1, Windows 8.

GloboSoft è una software house italiana che progetta e sviluppa software per la gestione dei file multimediali, dispositivi mobili e per la comunicazione digitale su diverse piattaforme.
Da oltre 10 anni il team di GloboSoft aggiorna il blog Softstore.it focalizzandosi sulla recensione dei migliori software per PC e Mac in ambito video, audio, phone manager e recupero dati.








è incredibile!! spiegazione eccellente.Ma non viene specificato dove collegare il disco ricevente( il nuovo disco). Grazie.
Ancor prima di provarlo penso sì un bel programma.
Grazie
non funziona ,al momento del clono ti dice di andare su un sito x lautorizzazione