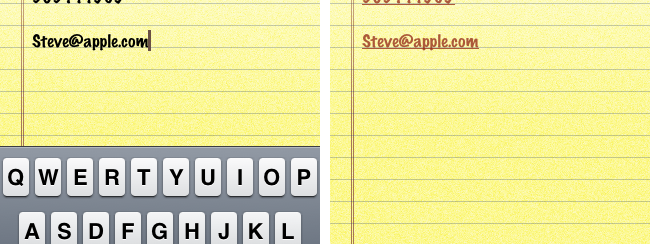
Con la crescente popolarità degli smartphone, sempre più persone tendono a prendere appunti o scrivere documenti importanti direttamente sui loro telefoni, spesso anche per comodità. Si può scrivere in qualsiasi momento e ovunque. Tuttavia, se apprezzate le copie cartacee, come potete stampare tali note ed appunti? Per chi possiede un iPhone, ci sono buone notizie: è possibile copiare note da iPhone 16/15/14/13/12/11/7/6S/5/5C, iPhone 4 / 4S, o altri modelli facilmente sul vostro computer, grazie al programmaDr.Fone per iOS (disponibile sia per Windows che Mac).
Dr.Fone per iOS è un programma di grande e facile utilizzo, e consente di trasferire / copiare facilmente le note dal vostro iPhone sul computer per poi stamparli comodamente. A differenza di iTunes, esso permette di esportare direttamente le note da iPhone in un file testuale visualizzabile e stampabile, in modo da non avere difficoltà ad aprirlo dopo la copia.
Scarica la versione di prova gratuita qui sotto per provarlo gratuitamente.
Schermata principale di Dr.Fone per iOS:

Guida: Come Copiare Note da iPhone su PC e Mac
Step 1. Scegli una modalità di recupero delle note
Scarica e installa il programma sul tuo computer, e quindi eseguilo. Dalla finestra iniziale del programma clicca su RECUPERO DATI e potrai poi selezionare anche la modalità di “recupero” dati per estrapolare quello che vuoi (nel nostro caso le Note). Ci sono tre opzioni: Recupero da iTunes File Backup, Recupero da Backup ICloud e Recupero Diretto dal dispositivo iOS. Se si sceglie quest’ultima modalità è necessario collegare il tuo iPhone al computer per procedere.
Recupero diretto dal dispositivo iOS:
![guida1[1]](https://www.softstore.it/wp-content/uploads/2013/10/guida11.jpg)
Recupero dal file di backup di iTunes:
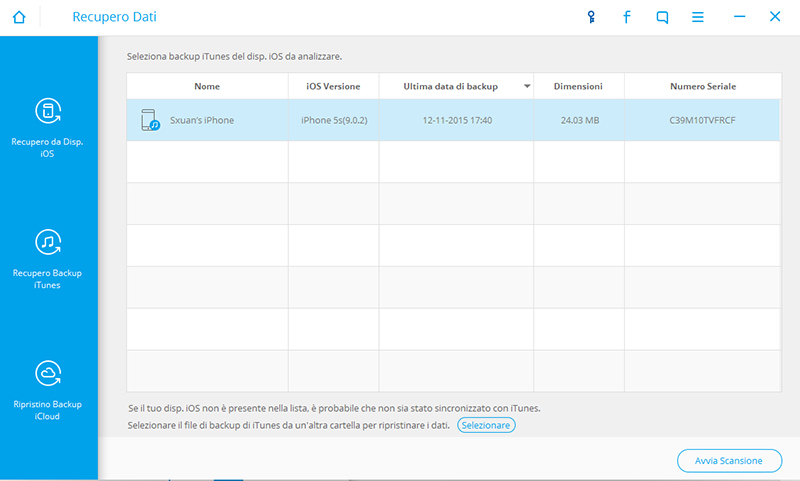
Step 2. Scansione iPhone
Nel caso scegli la modalità di recupero dal backup di iTunes, seleziona il file di backup da analizzare e clicca su Avvia Scan per estrarre il contenuto di tale file.
Se invece scegli la modalità di recupero diretta dalla memoria del iPhone, collega l’iPhone al PC o Mac e clicca su Avvia per eseguire la scansione.
Se si collega un iPhone 4/3GS, prima della scansione dovrai scaricare un plugin e mettere il dispositivo in modalità DFU.
Step 3. Copia note iPhone su PC o Mac
Al termine della scansione potrai visualizzare in anteprima il contenuto delle note, una per una nella lista dei risultati della scansione. Seleziona le note da copiare e salvale sul computer, come file HTML, cliccando in basso sul pulsante RECUPERA. Una volta copiate potrai conservale in una cartella o procedere con la loro stampa.

Tutto qui!

GloboSoft è una software house italiana che progetta e sviluppa software per la gestione dei file multimediali, dispositivi mobili e per la comunicazione digitale su diverse piattaforme.
Da oltre 10 anni il team di GloboSoft aggiorna il blog Softstore.it focalizzandosi sulla recensione dei migliori software per PC e Mac in ambito video, audio, phone manager e recupero dati.



La versione trial cosa permette di fare?
Ha semplicemente una durata?
Grazie
Sergio
Consente di trasferire un numero limitato di dati
Una domanda, nel caso si provveda all’acquisto successivamente si possono reinstallare su un nuovo iPhone? Ed eventualmente con quali modalità? Grazie
Il programma è in grado di ripristinare le note cancellate direttamente sul iPhone. Oltre alle note anche contatti e sms sono ripristinabili direttamente su iPhone senza doverli salvare sul PC.
Dopo il recupero infatti appare una finestra che chiede se salvare le note sul computer oppure rimetterle sul dispositivo.
Peccato che il programma è a pagamento, ma è davvero ben fatto… Valuterò l’acquisto…