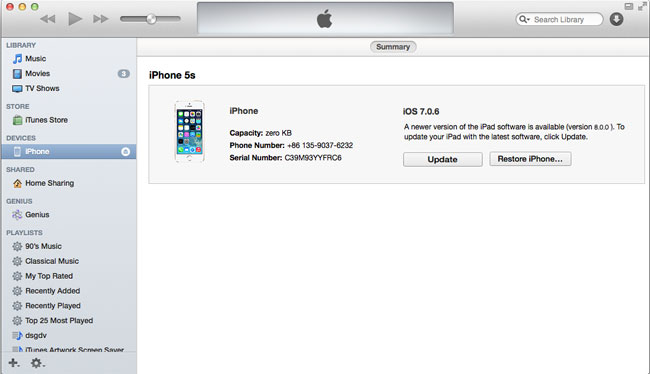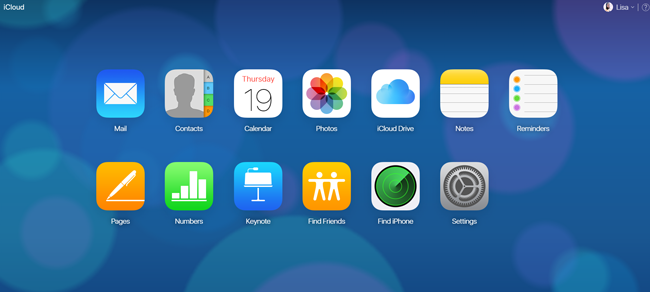Stai pensando di trasferire dati da Samsung a iPhone (quindi da Android a iPhone), ma ti senti preoccupato per il trasferimento delle tue foto? Non preoccuparti: questo articolo è quello che ti aiuterà a copiare foto da Samsung a iPhone senza alcun rischio di perdita dati.
In questa guida, ti illustreremo cinque modi diversi su come trasferire foto da Samsung a iPhone. Questi metodi prevedono l’uso dell’app Passa a iOS, MobileTrans, servizi cloud, iTunes o iCloud.com, ti abbiamo coperto. Sei curioso di capire come funzionano questi servizi? Continua a leggere e potrai finalmente copiare tutte le foto da Samsung a iPhone senza dover fare alcun ripristino e senza dover rischiare di perdere le tue preziose foto.
Prima di iniziare la procedura di come copiare foto da Samsung a iPhone, ci sono alcune cose che dovresti considerare e cioè:
- Metti in carica il tuo Samsung e il tuo iPhone per assicurarti che abbiano una durata della batteria sufficiente durante il processo di trasferimento.
- Controlla il numero di foto e lo spazio di archiviazione disponibile sul tuo iPhone per assicurarti di avere spazio sufficiente per trasferire tutte le tue foto.
- Esegui il backup sia del tuo Samsung che dell’iPhone per evitare la perdita di dati durante il processo di trasferimento
Metodi per copiare foto da Samsung a iPhone:
Sommario
#1. Copia foto da Samsung su iPhone con Passa a iOS
Passa a iOS è un’app progettata da Apple per aiutare gli utenti a trasferire i propri dati, comprese le foto, da dispositivi Android a dispositivi iOS. Sappi che Passa a iOS presenta alcune carenze. Ad esempio, se il tuo iPhone è già stato configurato, dovrai reimpostarlo nuovamente per utilizzare Passa a iOS. Inoltre, il processo di trasferimento può richiedere tanto tempo e talvolta si blocca.
Come funziona Passa a iOS per copiare foto da Samsung a iPhone?
- Scarica e installa Passa a iOS sul tuo dispositivo Samsung.
- Configura il tuo nuovo iPhone e raggiungi la schermata “App e dati“.
- Seleziona “Sposta dati da Android” e segui le istruzioni sullo schermo per connettere il tuo dispositivo Samsung.
- Scegli “Foto e video” e avvia il processo di trasferimento.
- Segui le istruzioni sullo schermo per completare il trasferimento delle foto.
#2. Trasferimento foto da Samsung a iPhone con MobileTrans
Se non vuoi usare l’app Passa a iOS, ad esempio perché hai già configurato il tuo iPhone e hai già dei dati presenti sul dispositivo iOS, allora la soluzione migliore si chiama MobileTrans.
Mobiletrans è un programma disponibile sia per sistema Windows che Mac, e consente di collegare due telefoni e fare trasferimento diretto dei dati da uno verso l’altro, senza andare a sovrascrivere i dati già esistenti sul telefono di destinazione. Innanzitutto scarica e installa la versione adatta sul tuo computer.
Dopo il download segui le istruzioni per installare il programma e al termine si aprirà l’interfaccia principale:
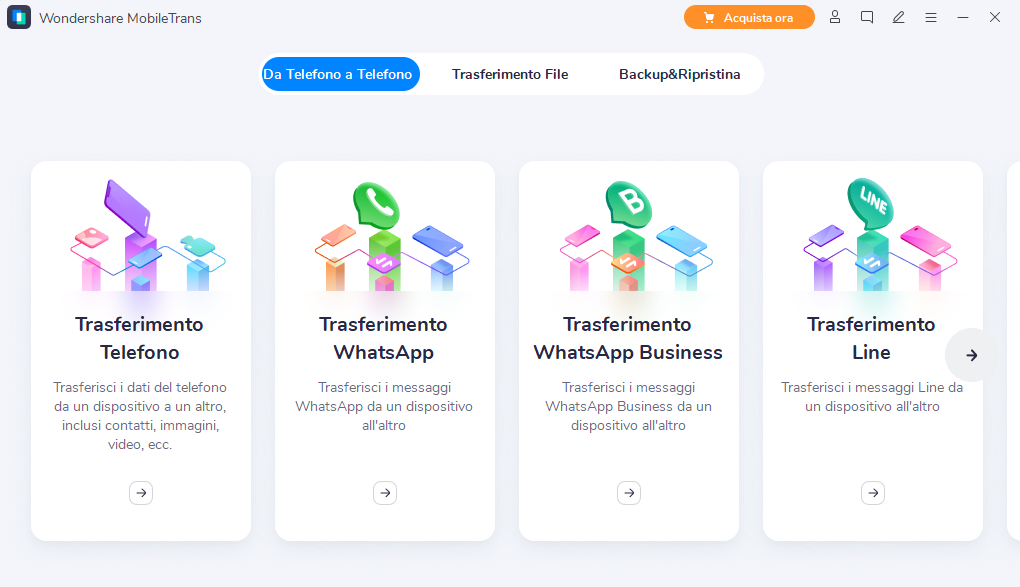
Dalla schermata iniziale potrai scegliere la funzione di trasferimento dati che ti interessa. Potrai decidere di effettuare la copia dei dati di WhatsApp oppure la copia di tutti gli altri dati, foto incluse premendo su “Trasferimento File”. In quest’ultimo caso si aprirà una nuova finestra che ti chiederà di collegare i due dispositivi al computer via USB.
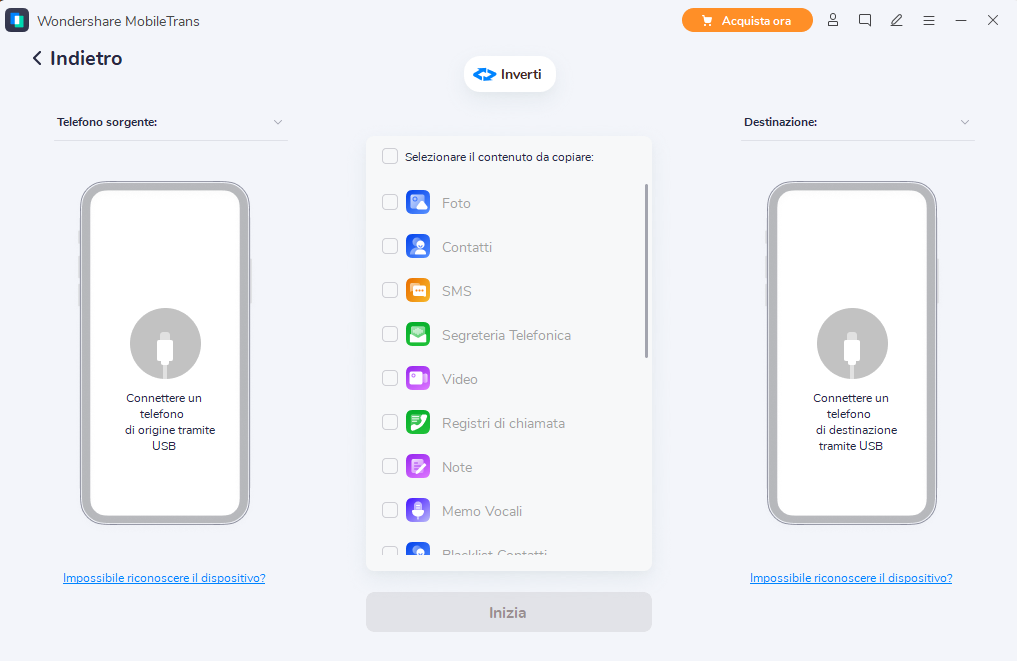
Collega prima il Samsung via USB al tuo computer. Affinchè il programma lo rilevi è necessario che sul Samsung venga attivata l’opzione Debug USB. Ci sono tante guide in rete che spiegano come fare questa semplice operazione.
Dopo che il Samsung viene rilevato come telefono sorgente, è il momento di collegare l’iPhone, sempre via USB al tuo computer.
Una volta che entrambi i telefoni vengono rilevati da MobileTrans, seleziona il box “Foto” e poi premi su Inizia per avviare la copia delle foto da Samsung a iPhone. Tutto qui! Semplice, non è vero? Con questo programma potrai fare anche l’operazione inversa, cioè copiare foto da iPhone a Samsung in pochi minuti!
#3. Copiare foto da Samsung a iPhone tramite servizi Cloud
I servizi cloud come Google Foto, Google Drive e Dropbox possono anche essere utilizzati per trasferire foto da Samsung a iPhone. Tieni presente che lo spazio di archiviazione gratuito per Google Foto è limitato e potresti dover pagare per ulteriore spazio di archiviazione.
Google Drive/Google Foto offre 15 GB di spazio di archiviazione gratuito, Dropbox offre 2 GB di spazio di archiviazione gratuito.
Ecco come utilizzare Google Foto:
- Scarica e installa Google Foto sul tuo dispositivo Samsung.
- Accedi al tuo account Google e seleziona “Backup e sincronizzazione”.
- Scegli “Alta qualità” per archiviare foto illimitate gratuitamente.
- Attendi il completamento del backup e accedi allo stesso account Google sul tuo iPhone.
- Apri Google Foto sul tuo iPhone e seleziona “Scarica” per trasferire le tue foto.
#4. Trasferire foto tramite iTunes
Un altro metodo per trasferire le foto da Samsung a iPhone è tramite iTunes. iTunes è un lettore multimediale, una libreria multimediale e un’applicazione per la gestione dei dispositivi mobili sviluppata da Apple. È disponibile su computer Windows e Mac.
Sebbene iTunes sia un metodo affidabile per trasferire foto, presenta alcuni inconvenienti. Innanzitutto, non è veloce come altri metodi. In secondo luogo, non è un metodo conveniente per chi non ha un computer sotto mano. Comunque per trasferire foto da Samsung a iPhone tramite iTunes, ecco i passaggi da seguire:
- Collega il tuo telefono Samsung al computer e trasferisci le foto che desideri trasferire in una cartella sul tuo computer.
- Apri iTunes sul tuo computer.
- Collega il tuo iPhone al computer.
- Fai clic sull’icona del dispositivo che appare nell’angolo in alto a sinistra di iTunes.
- Fare clic sulla scheda “Foto“.
- Seleziona la casella accanto a “Sincronizza foto“.
- Seleziona la cartella in cui hai salvato le foto che desideri trasferire.
- Fai clic sul pulsante “Applica” nell’angolo in basso a destra di iTunes.
- Attendi il completamento del processo di sincronizzazione.
#5. Passaggio foto da Samsung a iPhone tramite iCloud.com
iCloud è un servizio di cloud storage e cloud computing sviluppato da Apple. Consente agli utenti di archiviare dati come documenti, foto e musica su server remoti a cui è possibile accedere da qualsiasi dispositivo con una connessione Internet. Tuttavia, richiede una connessione Internet, che potrebbe non essere disponibile in tutte le località. Ed è dispendioso in termini di tempo.
Per passare foto da Samsung a iPhone tramite iCloud.com ecco cosa bisogna fare:
- Collega il tuo telefono Samsung al computer tramite cavo USB. Apri la cartella DCIM del dispositivo Samsung da Esplora risorse.
- Copia le foto sul tuo computer.
- Quindi accedi a iCloud.com sul tuo computer. Fai clic su “Foto“.
- Fai clic sull’icona di caricamento nell’angolo in alto a destra. Seleziona le foto che desideri aggiungere dal tuo computer, quindi segui le istruzioni sullo schermo.
- Fatto! Sul tuo iPhone vedrai adesso tutte le foto dall’app Foto.

GloboSoft è una software house italiana che progetta e sviluppa software per la gestione dei file multimediali, dispositivi mobili e per la comunicazione digitale su diverse piattaforme.
Da oltre 10 anni il team di GloboSoft aggiorna il blog Softstore.it focalizzandosi sulla recensione dei migliori software per PC e Mac in ambito video, audio, phone manager e recupero dati.