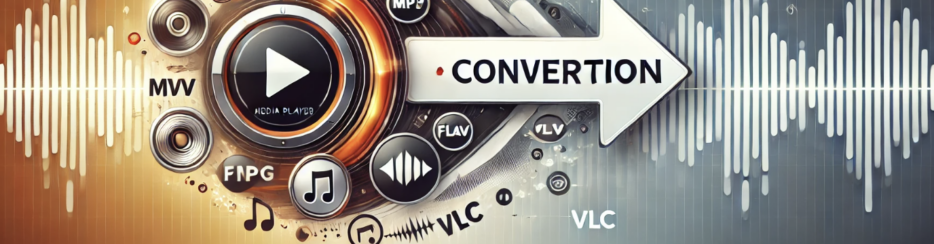Come Convertire File Audio con VLC
Innanzitutto, scarica o aggiorna all’ultima versione il programma VLC sul tuo PC (puoi aggiornarlo dall’app andando sul menu “Aiuto -> Controlla aggiornamenti“), e poi avvialo.
Fai clic poi su “Media -> Converti / Salva“. Nella finestra Apri Media che vedrai, vai nella scheda File e fai clic su “Aggiungi“.

A questo punto seleziona il file (o i file) AUDIO che desideri convertire. Puoi selezionare tutti i file audio che desideri da una singola cartella tenendo premuto i tasti Ctrl o Maiusc mentre fai clic sui vari file. Dopo aver selezionato tutti i file, fai clic su Apri e verranno visualizzati tutti nella finestra “Apri file multimediali” (come mostrato nella figura seguente):

Puoi continuare ad aggiungere altri file da diverse cartelle facendo clic sul pulsante “Aggiungi“. Allo stesso modo potrai anche rimuoverli dall’elenco cliccando sul pulsante “Rimuovi“.
Dopo aver inserito tutti i file che vuoi convertire, fai clic su “Converti / Salva” per accedere alla finestra Converti.
Da questa finestra è possibile ignorare le due caselle di controllo “Visualizza l’output” e “Deinterlaccia” (che si riferisce ai file video). La cosa cruciale da fare invece è quella di cliccare sul menu a tendina Profilo e andare alla sezione Audio per selezionare un formato audio di uscita. Infine bisogna fare clic su Avvia.

Come puoi vedere dall’immagine sopra, i possibili formati audio di uscita sono tantissimi: mpeg audio (aac), mp3, ac-3, vorbis, flac, opus, speex, WAV,WMA, e così via.
Crea profilo di conversione audio personalizzato
Se non trovi il formato audio che stai cercando nel menu a tendina o desideri creare file con parametri diversi rispetto a quelli predefiniti, fai clic sull’icona all’estrema destra accanto al menu a tendina Profilo (Crea un nuovo profilo) , e poi clicca sulla scheda “Codec audio“.

Assegna un nome al nuovo profilo nella parte superiore, e poi fai clic sulla casella di controllo Audio.
Ora puoi specificare in quale codec desideri convertire il tuo file audio (abbiamo scelto AAC a titolo esemplificativo), il bitrate in cui desideri convertirlo e il numero di canali di output su cui lo stai riproducendo (2 per stereo, 5 per surround 5.1, ecc.). Ti consigliamo di impostare la frequenza di campionamento su 44100 Hz o 48000 Hz per la qualità a livello di CD, ma, naturalmente, puoi abbassare se stai cercando di ottenere file di dimensioni inferiori.
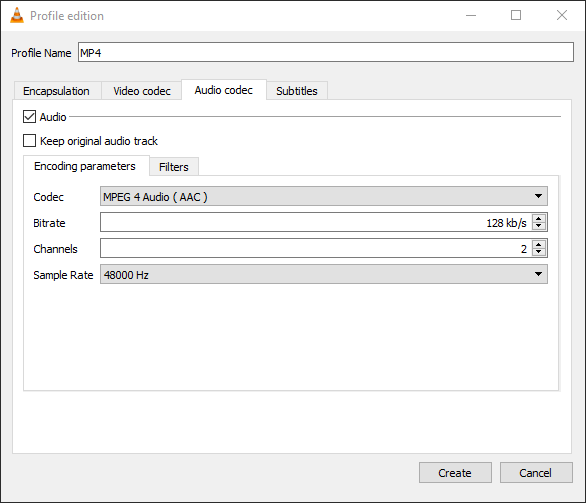
Quando hai finito di creare il tuo profilo, fai clic su “Crea“.
Questo ti riporterà alla finestra Converti dove i tuoi file non convertiti saranno in attesa della conversione. Fai clic sul menu a discesa Profilo, seleziona il profilo che hai creato, quindi fai clic su Avvia.
VLC ora convertirà i tuoi file audio, mettendoli nella stessa cartella accanto ai file originali.
Se vuoi modificare o ottimizzare il profilo che hai creato, fai clic sull’icona della chiave inglese accanto al menu a discesa Profilo nella finestra Converti.
![]()
Conclusione
Che si tratti di comprimere file per risparmiare spazio, rendere i tuoi brani compatibili con altri dispositivi o semplicemente esplorare nuovi formati, VLC offre una soluzione pratica e gratuita. Ora che conosci il processo, sei pronto per sfruttare al massimo questa funzionalità!