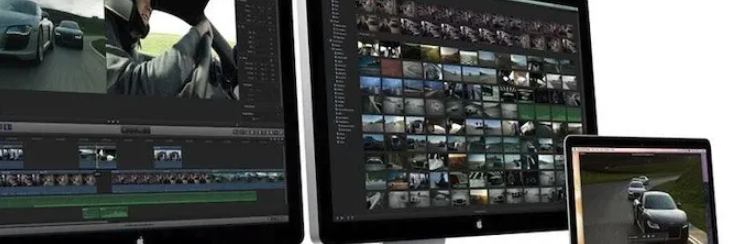
Che si tratti di lavoro o per uso personale, l’uso di un secondo monitor (esterno) e collegarlo al prorio Mac apre un mondo di possibilità. Indipendentemente dall’utilizzo, se colleghi un monitor esterno al tuo Mac, sia esso un MacBook Pro, un MacBook o un MacBook Air, andrai a rimuovere tutte quelle limitazioni che derivano dall’uso di schermo singolo. Molti utilizzano un secondo monitor per comodità, altri per gestire meglio files e altri ancora per poter usare delle app specifiche come ad esempio quelle che consentono di fare karaoke su Mac (in modo da avere le parole della canzone su un secondo monitor).
#1. Trova i cavi corretti
Oltre alla necessità di un vero monitor da utilizzare come display esterno, c’è sicuramente un altro componente di cui hai sicuramente bisogno. I cavi o gli adattatori giusti sono necessari a seconda dell’anzianità del tuo computer MacBook. Se possiedi un Mac datato tra il 2012 e il 2015, hai sicuramente bisogno di un buon cavo HDMI.
Se hai un Mac meno datato potresti aver bisogno di qualcosa di più specializzato. I computer MacBook con DisplayPort integrato richiedono i propri dongle e cavi compatibili per il collegamento a un secondo monitor esterno.
Un cavo Thunderbolt sarà necessario per qualsiasi monitor esterno o per una serie di modelli di monitor non compatibili con MacBook. Questi sono tutti collegamenti importanti per USB-C che hanno bisogno di un dongle / cavo compatibile per funzionare.
Anche i monitor compatibili con Thunderbolt 3 sono un’ottima scelta in quanto questi cavi caricheranno il tuo laptop insieme all’uso come display esterno. Questa guida sul sito di Apple ti consentirà di capire il cavo appropriato per il tuo computer.
#2 Uso di un Secondo Monitor
Nel momento in cui hai tutti i cavi giusti, aggiungere fisicamente un monitor esterno è fondamentale come collegarlo e posizionarlo su una scrivania. Inizialmente, il tuo monitor andrà a rispecchiare qualsiasi cosa che si trovi sul tuo MacBook. È a questo punto che devi disporre i due display in modo da poter trascinare facilmente finestre e file da una schermata all’altra.
Per fare questa configurazione di “estensione dello schermo sul secondo monitor” clicca sul logo Apple nella parte superiore sinistra dello schermo. Nel menu a tendina, seleziona Preferenze di Sistema. Nella schermata Preferenze di Sistema, seleziona “Display” (dovrebbe essere la prima icona a sinistra nell’ultima riga). Quando viene visualizzata la finestra a comparsa, fai clic su “Disposizione“. Supponendo che tu abbia solo due schermi (un MacBook, uno esterno), dovresti vedere due rettangoli blu, uno per ogni display. Il MacBook “host” è mostrato con un bordo bianco in alto. A questo punto puoi fare le seguenti configurazioni:
1) La prima opzione è quella di eseguire il mirroring dello schermo del MacBook sul monitor esterno.
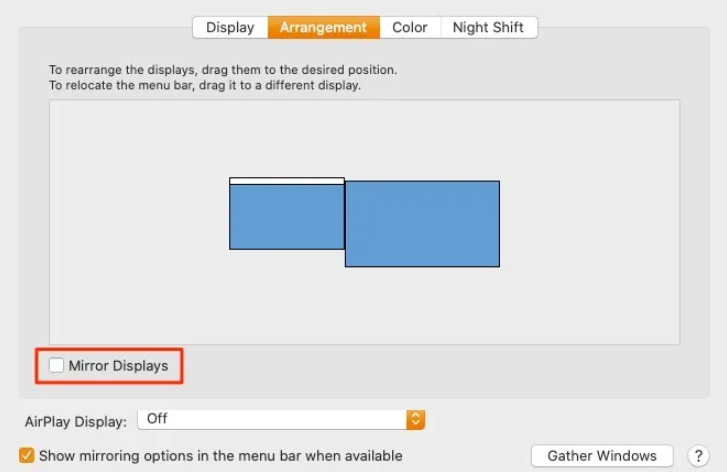
2) Deselezionare “Mirror Display” per utilizzare lo schermo del MacBook e il monitor esterno come due display separati.
3) Per prestazioni ottimali, il posizionamento migliore è allineare i monitor nel modo in cui sono posizionati nella vita reale. Se hai il monitor esterno di fronte a te e il MacBook a destra o a sinistra, disponi i display in questo modo. Tutto quello che devi fare è trascinare le schermate blu intorno fino a quando non sono posizionate correttamente.
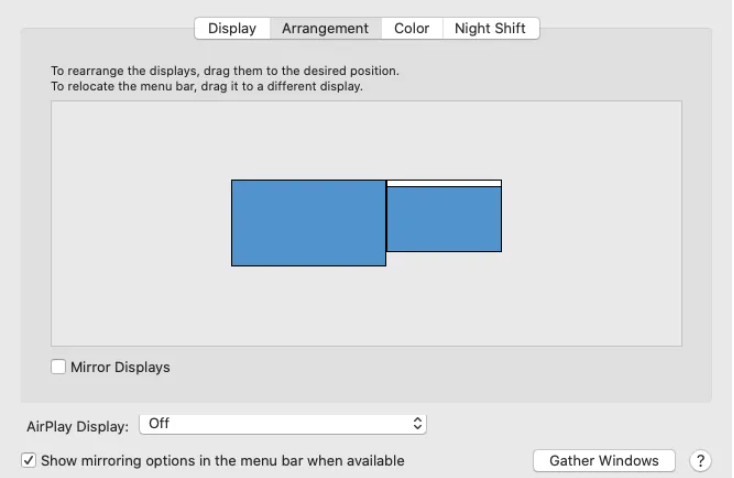
4) Se preferisci che il monitor esterno funga da “primario“, fai clic sulla barra bianca e spostalo sull’altro display. Qualsiasi app che funge da display principale è anche quella che riceverà le notifiche dell’app.
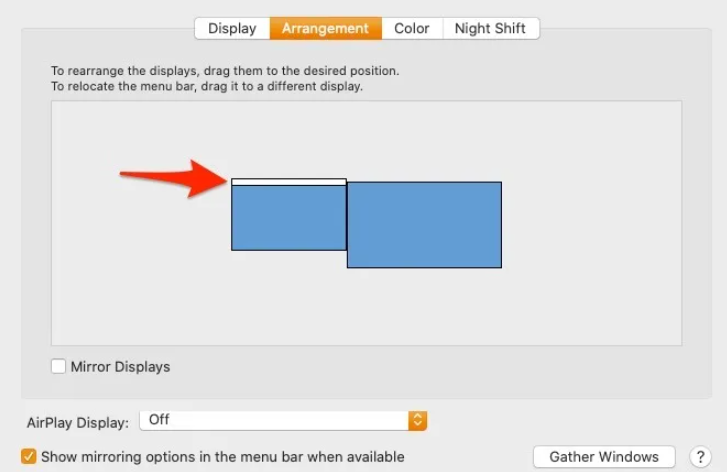
5)Per chiunque si chieda cosa succede al dock, dovrebbe apparire in qualunque schermata si trovi attualmente il cursore del mouse.
Questo è tutto. Hai completato l’installazione e ora puoi sfruttare il secondo monitor collegato al tuo MacBook!
#3. Utilizzo di Sidecar con il tuo iPad
Un iPad potrebbe non essere un monitor tradizionale, ma il rilascio di macOS Catalina ha aggiunto una nuova funzionalità, Sidecar. Questa funzionalità consente all’iPad di fungere da “monitor” aggiuntivo per il tuo computer. Per farlo funzionare, avrai bisogno di un computer macOS supportato dall’elenco sul sito web di Apple. Avrai anche bisogno di un iPad con iPadOS 13 o superiore. Questo include gli ultimi modelli di iPad Pro, iPad (6a generazione o successiva), iPad mini di quinta generazione e iPad Air di terza generazione.
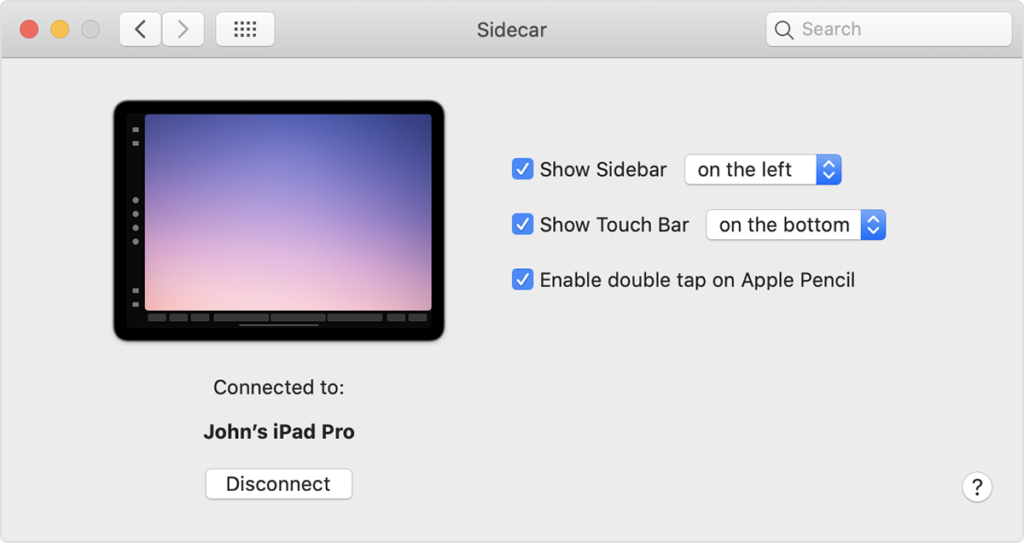
L’impostazione di Sidecar è la stessa per le connessioni wireless e cablate. Utilizzare una connessione cablata è facile come utilizzare un cavo USB-C o Lightning per collegare i due dispositivi.
Per abilitare Sidecar assicurati che il tuo iPad sia acceso e vicino al tuo MacBook. Sul MacBook, cerca il pulsante AirPlay vicino alla barra dei menu nell’angolo in alto a destra del display. Sembra un rettangolo che punta verso l’alto mentre si trova all’interno di una scatola. A questo punto dovresti vedere l’iPad da utilizzare come secondo monitor esterno nel menu a tendina.
All’interno dello stesso menu, fai clic su iPad e selezionalo. I due dispositivi dovrebbero immediatamente connettersi e iniziare a lavorare. Ora puoi spostare finestre dal tuo MacBook sull’iPad per utilizzarlo come display secondario.

GloboSoft è una software house italiana che progetta e sviluppa software per la gestione dei file multimediali, dispositivi mobili e per la comunicazione digitale su diverse piattaforme.
Da oltre 10 anni il team di GloboSoft aggiorna il blog Softstore.it focalizzandosi sulla recensione dei migliori software per PC e Mac in ambito video, audio, phone manager e recupero dati.
