
Collegare il proprio smartphone Huawei al PC è un’azione che tutti prima o poi facciamo. Collegando il dispositivo al computer consente di effettuare diverse operazioni come ad esempio:
> Esportazione di dati (come foto, video, ecc..) sul computer
> Importazione di file dal computer
> Gestione dei dati dal PC (foto, video, ecc..)
> Backup/Ripristino del cellulare
Se possiedi un cellulare Huawei e ti chiedi come collegarlo al PC per l’esportazione/importazione dei file, in questo articolo spieghiamo diversi metodi funzionanti. Le soluzioni sotto descritte funzionano con tutti i modelli Huawei (sia recenti che più vecchi).
Metodo 1. Come Collegare Huawei al PC con TunesGO
TunesGO è un software iOS & Android Manager cioè in grado di gestire dal computer sia dispositivi iOS (iPhone, iPad) che Android (Huawei, Samsung, LG, HTC, ecc..). La potenza di questo programma è che supporta praticamente tutti i modelli di smartphone, compresi gli Huawei di ultima generazione.
Tutto quello che bisogna fare è collegare l’Huawei al PC o Mac e poi tramite TunesGO potrai gestire video, foto, file musicali e altri dati salvati sul tuo Huawei.
Link da cui scaricare TunesGO per Windows e Mac:
Una volta collegato l’Huawei al PC o Mac via USB apparirà sul programma un avviso che ti chiederà come utilizzare il collegamento e seleziona l’opzione “Trasferisci File”

Poi è necessario attivare il debug USB sul dispositivo. Se non sai come fare leggi come attivare debug usb su HUAWEI.
Attivazione Debug USB su Huawei
- Vai in Impostazioni > Sistema
- Vai in Info Telefono
- Clicca 7 volte su “Numero di build” per diventare sviluppatore
- Ritorna indietro in Sistema e clicca su Opzioni Sviluppatore
- Attiva l’opzione Debug USB (fai attenzione che chiudendo la finestra l’opzione potrebbe nuovamente disabilitarsi)
Poi dovrai anche autorizzare il collegamento cliccando su OK su un avviso che apparirà sullo schermo del Huawei. Se non appare, collega e ricollega il tuo Huawei via USB al computer, finchè non appare quell’avviso di autorizzazione.
NOTA: Il telefono potrebbe non essere subito rilevato dal programma, e dovrai fare vari tentativi nel staccare e attaccare il cavo USB e disattivare e attivare il Debug USB.
Una volta connesso vedrai l’immagine del tuo Huawei nell’interfaccia principale del programma:

A questo punto sarai pronto a gestire i dati del Huawei dal tuo PC. In alto clicca su VIDEO, FOTO, MUSICA per accedere ai files e importare nuovi dati o esportare sul PC/Mac quelli presenti sul Huawei.

Accedendo invece alla sezione INFORMAZIONI potrai gestire gli SMS e i Contatti del tuo Huawei, cancellando quelli inutili o doppi, importando nuovi contatti dal PC, o esportandoli sul computer.
Dalla sezione APPS potrai installare/disinstallare le applicazioni, e infine dalla sezione ESPLORA potrai vedere tutti i files di sistema del tuo Huawei.
Insomma con TunesGO avrai tutti i dati del tuo Huawei sotto controllo e saranno gestibili direttamente dal tuo PC o Mac.
Metodo 2. Come Collegare Huawei al PC con Huawei HiSuite
Per collegare uno smartphone Huawei al PC, il software più comune da utilizzare è Huawei HiSuite. Questo software è sviluppato ufficialmente da Huawei e consente di gestire il tuo dispositivo dal computer.
Cosa permette di fare Huawei HiSuite
- Backup e ripristino: salva i tuoi dati sul PC e ripristinali in caso di necessità.
- Aggiornamenti del sistema operativo: verifica e installa aggiornamenti software sul tuo dispositivo.
- Gestione dei file: trasferisci foto, video, documenti e altri file tra il telefono e il PC.
- Sincronizzazione dei contatti e messaggi: visualizza, esporta o importa contatti e messaggi SMS.
- Schermo del telefono su PC: alcuni dispositivi supportano la visualizzazione dello schermo del telefono sul PC per una gestione più semplice.
Come installare e usare HiSuite
- Scaricare HiSuite:
- Vai sul sito ufficiale di Huawei e scarica HiSuite per Windows o Mac.
- Link diretto: cerca “Huawei HiSuite download” su un motore di ricerca per trovare l’ultima versione.
- Installazione e configurazione:
- Installa il software sul tuo PC seguendo le istruzioni.
- Collega lo smartphone al computer tramite cavo USB.
- Sul telefono, abilita la modalità HDB (in pratica una modalità di connessione per HiSuite). Questo si attiva accedendo a:
- Impostazioni > Sicurezza e privacy > Altro > Consenti connessione HDB.
- Utilizzo:
- Una volta stabilita la connessione, l’interfaccia di HiSuite ti permetterà di gestire tutto comodamente.
Metodo 3. Come Collegare Huawei al Mac con Android Transfer
Android Transfer per Mac è una delle migliori applicazioni che consentono di far comunicare l’huawei col Mac in modo da poter gestire tutto dal computer: musica, foto, sms, contatti, video, calendario, suonerie, ecc..
Il funzionamento di questa app è davvero semplice. Dopo averla scaricata da questo link, va installata e poi va collegato l’huawei al Mac. Non appena rilevato, nel programma appariranno i dettagli del dispositivo collegato e potrai accedere alle varie categorie di dati per la loro gestione (importazione, esportazione, visualizzazione, ecc…)
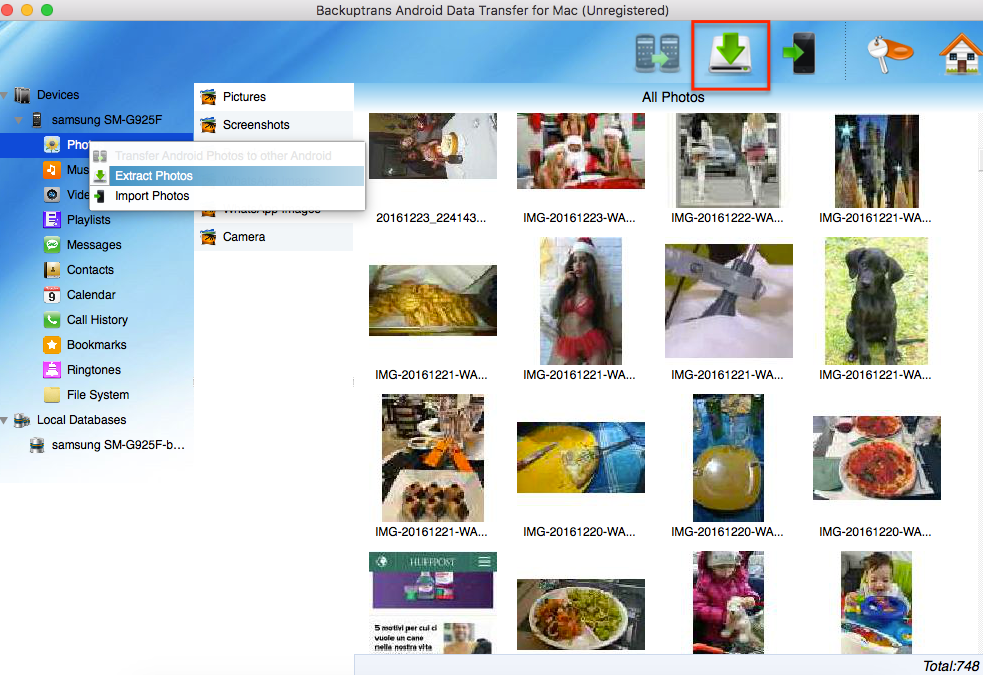
Metodo 4. Come Collegare Huawei al PC senza alcun Tool
Nel caso degli smartphone, e quindi anche di cellulari Huawei, i files musicali, video, foto, documenti vengono salvati su scheda SD. Per accedere alla scheda SD e quindi ai files basta collegare il telefono Huawei come un hard disk esterno al computer e aprire la scheda SD. In questo modo è sempre possibile gestire i dati del telefono Huawei, in qualsiasi momento e da qualsiasi PC.
Ecco in dettaglio i passi da seguire:
Fase 1. Procurati un cavo USB per collegare il telefono Huawei al PC.
Fase 2. Il sistema dovrebbe automaticamente rilevare e riconoscere il telefono Huawei e visualizzarlo come un hard disk esterno (proprio come se fosse una chiavetta USB).
NB: Se il telefono Huawei non viene rilevato, è necessario installare i driver di esso, in base al modello di telefono che si sta collegando. I driver sono reperibili in rete, solitamente sul sito ufficiale della Huawei.
Fase 3. Sul computer trova il disco rigido esterno del Huawei e aprilo. Vedrai una cartella, clicca su di essa e appariranno tutte le sottocartelle e i files salvati sulla scheda SD del telefono.
Fase 4. Potrai cosi’ copiare, esportare, importare files musicali, video, foto nelle rispettive cartelle. Le foto solitamente sono presenti nella cartella DCIM.

GloboSoft è una software house italiana che progetta e sviluppa software per la gestione dei file multimediali, dispositivi mobili e per la comunicazione digitale su diverse piattaforme.
Da oltre 10 anni il team di GloboSoft aggiorna il blog Softstore.it focalizzandosi sulla recensione dei migliori software per PC e Mac in ambito video, audio, phone manager e recupero dati.




salve ho il mate 20 lite e non riesco ad attivare l’opzione condivisione USB perchè mi appare grigio chiaro e di conseguenza collegando il telefono con cavo USB si carica ma non ho possibilità di fare niente altro.
cosa devo fare per attivare la condivisione USB.
grazie
ho bisogno della App specifica X traferire le foto dallo Smarphone HUAWEI AL PC “7” grazie ANGELO
Puoi usare uno dei programmi recensiti nell’articolo, esempio TunesGO o MobileGO.
ho importato tutte le foto, ma non vedo l’opzione salva, quindi non so come fare. grazie per l’aiuto
salve io ho il mate 10 lite e non riesco a collegarlo al pc… puo essere il cavo non originale? Ho provato a scaricare hisuite, a mettere il debug usb e niente
Allora potrebbe essere il cavo…
Oppure sul dispositivo il collegamento usb è impostato come “ricarica” e non come “trasferimento dati”
salve,il mio cell, 8 non si connette con il sinck della mia auto