Quando guardi le tue foto o i tuoi video su un dispositivo iOS, è molto probabile che ti venga voglia di guardarli su uno schermo più grande come ad esempio quello della tua smart TV. Ecco che nasce la richiesta di come trasmettere in streaming da iPad o iPhone alla tua TV, ossia come collegare e proiettare schermo iPad su TV.
Fortunatamente ci sono diversi modi per eseguire lo streaming da iPad o iPhone alla TV. Abbiamo già visto come proiettare schermo iPhone sulla TV. Qui di seguito ci focalizzeremo al caso del iPad e vedremo 3 possibili soluzioni.
1. Proiettare schermo iPad con ApowerMirror
2. Usa adattatore e cavo per proiettare iPad su TV
Il modo più semplice per proiettare schermo iPad sulla TV è semplicemente collegarli tramite un cavo.
Non possiamo usare però un qualsiasi cavo per tale collegamento. Poiché l’iPad e l’iPhone utilizzano il connettore Lightning proprietario di Apple, è necessario un adattatore. Acquista o procurati l’adattatore AV digitale Lightning di Apple.
Utilizza poi un cavo HDMI per collegare la TV all’adattatore, e poi collega l’adattatore al dispositivo iOS (iPad)
Nel momento in cui colleghi il cavo HDMI (ad una qualsiasi porta HDMI della TV), vedrai subito lo schermo del tuo iPad sul televisore.
Qualunque siano le foto, i video o i contenuti visualizzati sul dispositivo, questi verranno visualizzati anche sulla TV.

3. Usa funzione iOS per trasmettere iPad su TV
Per trasmettere schermo iPad sulla TV, ci sono anche metodi già integrati nel dispositivo iOS. Una è la funzione AirPlay e l’altra è la funzione Screen Mirroring di AirPlay.
La differenza tra queste due funzioni è che la funzione AirPlay non ha bisogno di mantenere lo schermo “attivo”, mentre il mirroring dello schermo deve mantenere lo schermo sempre attivo.
Metodo 1: Uso di Screen Mirroring per proiettare iPad sulla TV
Tutti i dispositivi iOS e Apple TV supportano AirPlay, una tecnologia Apple progettata per lo streaming wireless di audio e video tra dispositivi compatibili. Usa il mirroring dello schermo su AirPlay per vedere l’intero schermo del tuo dispositivo iOS su Apple TV o Smart TV compatibile con AirPlay 2. In questo caso, ti consigliamo di utilizzare AirPlay Mirroring, che ti consente di trasmettere lo schermo del tuo dispositivo alla TV. Ecco cosa bisogna fare:
a) Innanzitutto, assicurati che la tua Apple TV e il dispositivo iOS siano entrambi collegati alla stessa rete Wi-Fi.
b) Sul dispositivo iOS, apri Control Center. Su iPhone X o iPad con iOS 12 o versioni successive. scorri verso il basso dall’angolo in alto a destra dello schermo. Su iPhone 8 o iPad con iOS 11 o versioni precedenti scorri verso l’alto dal bordo inferiore di qualsiasi schermata.
Tocca il pulsante Screen Mirroring.

Nel menu che appare, seleziona la tua Apple TV.
Puoi cambiare la tua TV usando l’orientamento e le proporzioni dello schermo del tuo dispositivo iOS. Per “riempire” lo schermo della tua TV con lo schermo del dispositivo iOS con mirroring, modifica le proporzioni della TV o le impostazioni di zoom. In un attimo, lo schermo del tuo iPad o iPhone apparirà sulla tua TV, pronto per lo streaming di foto, video e altri contenuti semplicemente visualizzandoli sul tuo dispositivo iOS.
Se si desidera interrompere il mirroring dello schermo, apri Centro di controllo, tocca Screen Mirroring e clicca su Interrompi.
Metodo 2: Uso di AirPlay per proiettare iPad su TV
Airplay è la tecnologia proprietaria di streaming audio e video che mira ad aiutare le persone a trasmettere video e audio tra diversi dispositivi Apple. Ovviamente, puoi fare un uso intelligente di AirPlay per lo streaming da iPad alla TV.
La funzione AirPlay può aiutarti a condividere video, foto, musica e altro dai dispositivi Apple su Apple TV, altoparlanti preferiti e smart TV popolari. E ciò che condividi rimane sempre personale e privato. Tuttavia, devi essere sicuro di essere connesso alla stessa rete Wi-Fi e che la connettività Internet sia di prim’ordine.
a) Collega il tuo iPad alla stessa rete Wi-Fi della tua Apple TV o smart TV compatibile con AirPlay 2.
b) Trova il video o foto che desideri tramettere.
c) Tocca l’icona AirPlay. In alcune app di terze parti, potrebbe essere necessario toccare prima un’icona diversa. Nell’app Foto, tocca l’icona Esporta, quindi tocca l’icona AirPlay.

Seleziona la tua Apple TV o AirPlay 2-compatible smart TV.
Per interrompere la trasmissione clicca sull’icona AirPlay e poi seleziona il dispositivo iPhone, iPad, o iPod nella lista.
Nota:Alcune app video su iOS potrebbero non supportare AirPlay. Se non puoi utilizzare AirPlay con un’app video, controlla l’App Store per TVOS per vedere se tale app è disponibile su Apple TV.
4. Condividere e trasmettere schermo iPad su PC/Mac
iTunes ha la funzione Home Sharing che puoi utilizzare per trasmettere musica, audio, video e film da Mac o PC su dispositivi iOS. Finché il tuo computer e il dispositivo iOS su cui desideri trasmettere i file multimediali si trovano sulla stessa rete Wi-Fi, potrai facilmente condividere le tue canzoni e i tuoi video preferiti tra computer e iPhone / iPad senza sincronizzazione.
Attiva Home Sharing su iTunes
Sul tuo computer, esegui iTunes, accedi con il tuo ID Apple dal menu Account in iTunes. Quindi seleziona il menu File, seleziona Condivisione in famiglia> Attiva Condivisione in famiglia.
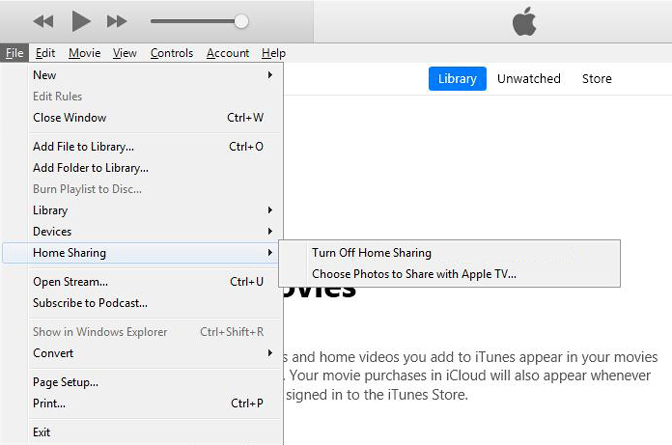
Attiva Home Sharing su iPad
Sul tuo iPad vai in Impostazioni > Musica o Video. Cerca la sezione Home Sharing in basso alla scheda Musica o Video. Usa lo stesso ID Apple per accedere alla tua rete di condivisione domestica.
Condividi musica e video da computer a iPhone iPad
Apri l’app Musica su iPhone o iPad. Se stai utilizzando un iPad, tocca Musica, tocca Artista per mostrare il menu a discesa e scegli Condivisione in famiglia. Vedrai quindi una Libreria condivisa, seleziona la libreria condivisa del tuo computer, la tua musica sul computer verrà quindi importata nell’app Musica su iPhone / iPad.
Esegui l’app Video su iPhone o iPad, tocca Condividi, quindi scegli la libreria iTunes per PC o Mac. Successivamente potrai trovare i tuoi video e film iTunes sul tuo dispositivo iOS.

GloboSoft è una software house italiana che progetta e sviluppa software per la gestione dei file multimediali, dispositivi mobili e per la comunicazione digitale su diverse piattaforme.
Da oltre 10 anni il team di GloboSoft aggiorna il blog Softstore.it focalizzandosi sulla recensione dei migliori software per PC e Mac in ambito video, audio, phone manager e recupero dati.

