
Hai acquistato un nuovo SSD da 2,5 pollici e vuoi trasferire i dati dal vecchio al nuovo SSD? Anche questo processo può essere definito clonazione o migrazione. In questo articolo spieghiamo come trasferire i dati dal tuo vecchio SSD al tuo nuovo SSD. Gli stessi passaggi funzionano anche se desideri trasferire dati da un vecchio SSD a un disco rigido (HDD). Potrai continuare sulla tua nuova unità con una copia Windows individuale (a tal proposito leggi anche la guida su come clonare Windows su SSD)
Sommario
È possibile clonare un SSD con Windows 11/10/8/7?
La risposta alla domanda sopra riportata è sicuramente affermativa. Se hai deciso di aggiornare il disco rigido attuale con un SSD ancora più veloce, o semplicemente se vuoi trasferire i dati da un disco SSD ad un altro SSD, puoi farlo facilmente senza dover reinstallare il sistema, le applicazioni scaricate e rimettere le impostazioni predefinite per le informazioni personali.
Cosa serve per Clonare un SSD
Prima di avviare il trasferimento, è importante collegare prima l’SSD al computer o al laptop. Lo puoi fare con un adattatore SATA/USB. Questo adattatore ha 2 cavi USB. Uno di questi alimenta l’unità. L’altro facilita il trasferimento dei dati. Ecco un’immagine di questo adattatore:

Inserisci entrambi i cavi nelle porte USB del tuo computer. Collega l’altra estremità all’unità.
NB: è possibile che tu abbia solo 1 cavo USB. Questo è un cavo USB 3.0 che trasferisce i dati e fornisce alimentazione tramite lo stesso cavo.
Fatto questo collegamento è il momento di usare un software che ti permetta di fare la migrazione e clonazione dei dati dal vecchio al nuovo SSD. Ecco i programmi che consigliamo di provare.
Clonare SSD con Aomei Partition Assistant
Aomei Partition Assistant è un software professionale usato per fare qualsiasi operazione di gestione dati su partizioni o dischi. Al suo interno c’è anche una funzione di “clonazione disco” che ti consentirà di copiare dati dal vecchio al nuovo SSD in modo semplice e veloce. Puoi scaricare la versione gratis dal link seguente:
 Dopo l’installazione si aprirà una interfaccia con tutte le funzioni a disposizione. Sulla sinistra c’è un menu con tutti gli strumenti e tra questi c’è “Clona Disco“.
Dopo l’installazione si aprirà una interfaccia con tutte le funzioni a disposizione. Sulla sinistra c’è un menu con tutti gli strumenti e tra questi c’è “Clona Disco“.
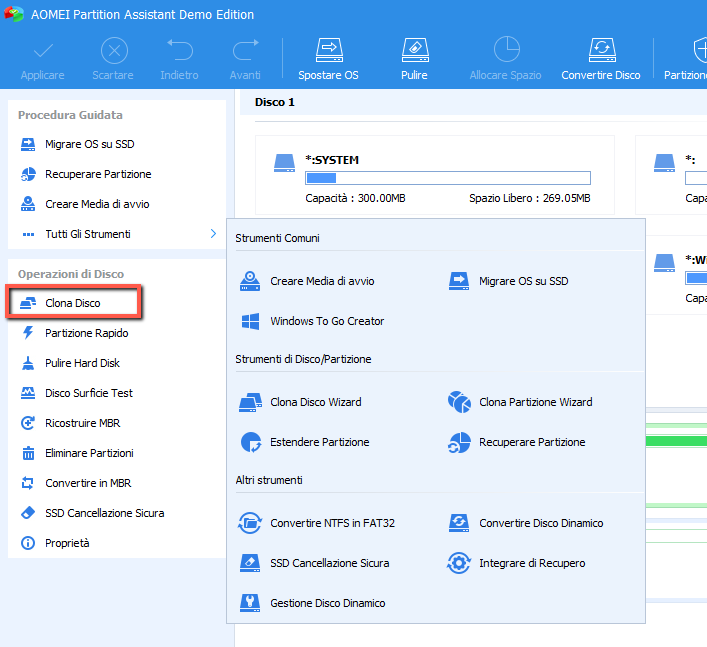
Dopo aver selezionato Clona Disco inizierà la procedura guidata che ti permetterà di copiare dati dal vecchio al nuovo SSD. Seleziona l’opzione che consente di clonare dati rapidamente e poi imposta il disco SSD di destinazione e quello sorgente

Fatto ciò il programma procederà automaticamente alla migrazione dei dati.
Clonare SSD con Macrium Reflect
Avvia il programma Macrium Reflect Free. Nella schermata principale del software, vedrai le unità collegate al tuo computer nella schermata superiore. Seleziona la tua unità selezionando la casella sotto l’icona dell’unità. Quindi, scegli l’opzione Clona questa unità in basso.
Verrà visualizzata una nuova schermata. Seleziona l’opzione Seleziona un’unità su cui clonare e scegli il tuo nuovo disco rigido o SSD. Potrai vedere che le unità sono suddivise in pezzi più piccoli. Queste sono partizioni. Le partizioni organizzano l’unità in modo da poter utilizzare un disco rigido come se fosse costituito da più unità più piccole. Elimina tutte le partizioni correnti sul nuovo SSD selezionandolo e facendo clic su Elimina partizione esistente. Quindi, seleziona le partizioni sull’unità di origine e premi l’opzione Copia le partizioni selezionate.

Il tuo nuovo SSD è più grande di quello vecchio? Potrai ingrandire una partizione selezionandola e premendo * proprietà di partizione loned* e regolandola qui. Ora premi Ok e poi Avanti. Premi anche ‘Avanti‘ se non vuoi fare nulla con le partizioni. Premi di nuovo Avanti. Ora vedrai una panoramica delle impostazioni. Verifica e premi Fine. Scegli un nome per il backup e premi Ok seguito da Continua. Inizierà il processo di clonazione. Al termine di questo processo potrai utilizzare il nuovo SSD clonato.
Clonare SSD con FixUWin
Il disco SSD è molto simile al comune disco rigido, non importa l’aspetto o la funzione. Pertanto, non è una cosa impossibile da fare se intendi clonare partizioni, o l’intero disco, da HDD a SSD o da SSD a SSD. Con un software professionale potrai eseguire tale lavoro in pochi click. FixUWin è sicuramente uno degli strumenti migliori per clonare SSD. Questo software non solo effettua lavori di copia e clonazione di dischi SSD, ma consente anche di recuperare dati persi, ritrovare la password e i product key, ottimizza/ripara il sistema e molto altro ancora. Questo tool funziona perfettamente con Windows 11/10/8/7/Vista/XP.
Per procedere con l’installazione effettua prima il download del programma:
Vediamo di seguito la procedura per clonare un disco SSD.
Dopo aver installato il programma sul tuo computer, esegui e passa all’opzione “Disk Management“.
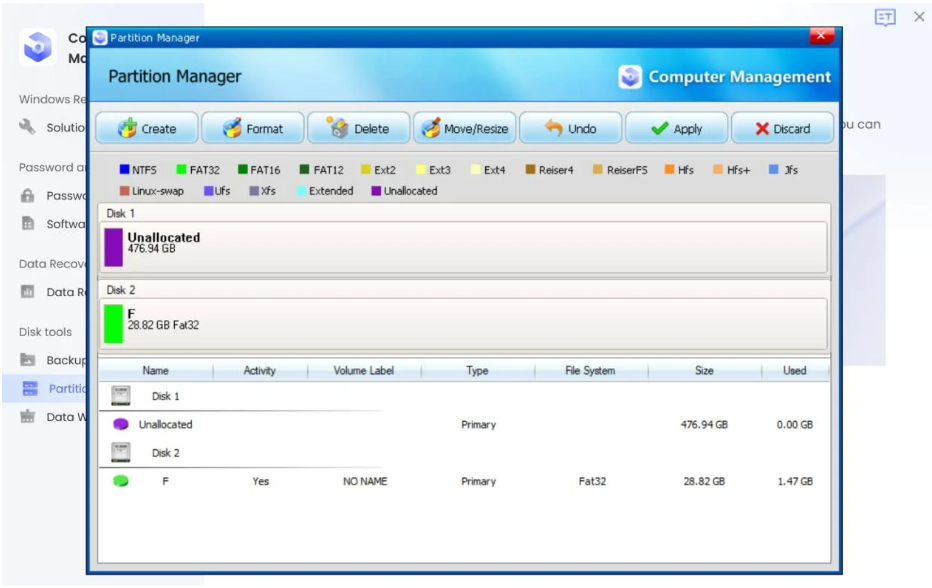
Se si desidera clonare l’intero disco HHD, SSD o altri dischi, sceglie la funzione “Clone entire disk“. È possibile eseguire il mirroring dell’intero disco con al suo interno Windows, i programmi, i file e le impostazioni personali, senza perdere tempo in download e reinstallazione delle varie applicazioni.
Step 1. Seleziona il disco di origine
Tutti i dischi che possono essere rilevati dal computer saranno elencati dal programma. Seleziona il disco di origine che si sta per clonare e fai clic su “Next”.
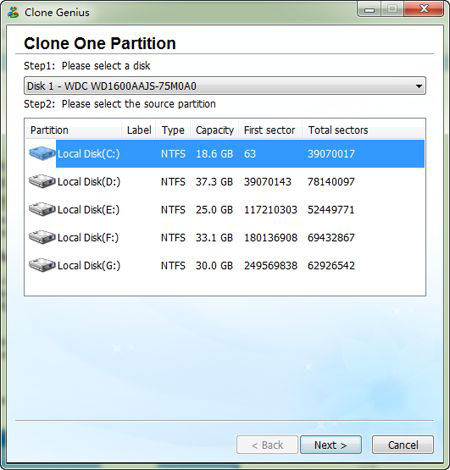
Step 2. Scegliere il disco di destinazione
Scegli il disco di destinazione, ad esempio quello SSD o un altro verso cui si trasferirà il contenuto del disco di origine. Clicca poi su “Next” per iniziare la copia. Bisogna prestare attenzione a scegliere un disco di destinazione che sia più grande di quello sorgente, altrimenti il contenuto non potrà essere copiato completamente.
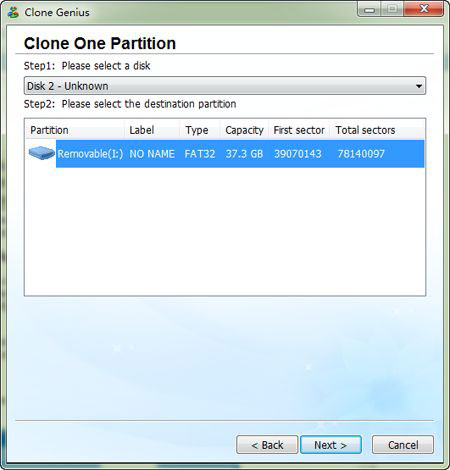
Step 3. Inizia a clonare SSD o da HDD a SSD
Durante la copia, puoi controllare il processo di clonazione e bisogna attendere la fine quando un messaggio dirà “cloned successfully”.
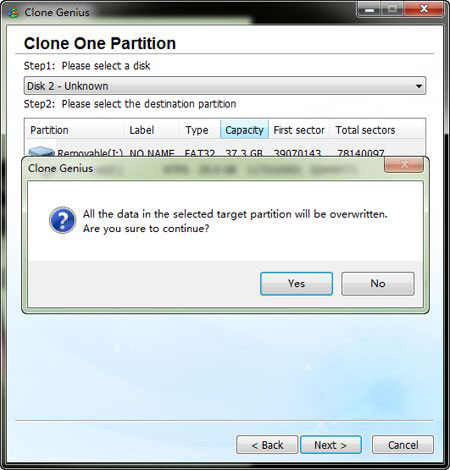
Se hai intenzione di clonare solo una partizione, è possibile scegliere il “clone a partition” al primo step, i passaggi successivi sono invece gli stessi.

GloboSoft è una software house italiana che progetta e sviluppa software per la gestione dei file multimediali, dispositivi mobili e per la comunicazione digitale su diverse piattaforme.
Da oltre 10 anni il team di GloboSoft aggiorna il blog Softstore.it focalizzandosi sulla recensione dei migliori software per PC e Mac in ambito video, audio, phone manager e recupero dati.


