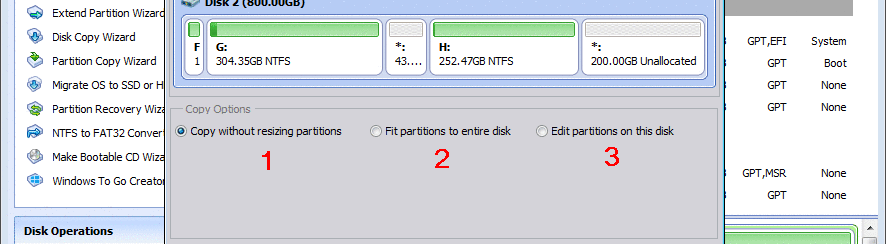Abbiamo già analizzato in questo articolo come clonare un hard disk, dove per “clonare” si intende copiare tutto quello che si trova in quel disco, sia i dati che il sistema operativo. Adesso vogliamo concentrarci su come clonare un disco GPT, cioè un disco basato su GUID Partition Table, uno standard per la definizione della tabella delle partizioni di un disco fisso che rappresenta l’evoluzione del ben noto MBR (Master Boot Record).
Sommario
Vantaggi disco GPT
Ecco i due più grandi vantaggi nell’utilizzo di un disco GPT rispetto all’uso del disco MBR.
| Disco GPT | Disco MBR | |
| Dimensione Partizione | Maggiore di 2.2TB | Minore di 2.2TB |
| Numero Partizioni | Illimitato | 4 partizioni primarie |
Quindi, se hai bisogno di una partizione con dimensione superiore a 2,2 TB, devi scegliere un disco GPT. GPT è un nuovo standard ed è molto più stabile rispetto al tradizionale MBR. La capacità di autocorrezione di GPT è più potente di quella su MBR.
A che serve clonare un disco GTP?
Clonare un disco GPT (GUID Partition Table) significa creare una copia esatta di un disco rigido o di un’unità di archiviazione che utilizza la tabella delle partizioni GPT. Questa operazione può essere utile per diversi vantaggi (oltre a quello visto sopra):
- Backup e Ripristino:
- Clonare un disco GPT è un modo efficace per eseguire il backup completo di un’unità. In caso di perdita di dati, guasti hardware o altri problemi, è possibile ripristinare l’intera unità utilizzando la copia di backup.
- Aggiornamento o Sostituzione dell’Unità:
- Prima di sostituire o aggiornare un disco rigido, puoi clonare il disco GPT esistente sul nuovo disco. In questo modo, puoi mantenere tutte le partizioni, i dati e il sistema operativo senza dover reinstallare tutto da zero.
- Migrazione a un Nuovo Dispositivo:
- Se stai passando a un nuovo computer o dispositivo di archiviazione, clonare il disco GPT ti consente di trasferire tutto il sistema, inclusi il sistema operativo e i dati, senza dover reinstallare e configurare ogni singolo elemento.
- Creazione di Immagini di Sistema:
- Clonare un disco GPT può essere parte di una strategia più ampia di creazione di immagini di sistema. Questo è particolarmente utile per le configurazioni aziendali o per gli utenti che vogliono mantenere un’istantanea del loro sistema in un determinato stato funzionale.
- Riparazione e Recupero:
- In alcuni casi, clonare un disco GPT può essere utile per recuperare dati da un disco danneggiato o corrotto. Creando una copia identica, è possibile lavorare sulla copia senza danneggiare ulteriormente l’originale.
- Cambio di Dimensioni dell’Unità:
- Alcuni strumenti di clonazione consentono di ridimensionare le partizioni durante il processo di clonazione. Questo può essere utile se stai passando a un disco con una capacità diversa e vuoi ottimizzare lo spazio disponibile.
Supporto disco GPT per sistema operativo
Ora il popolare sistema operativo Windows è Windows 11/10 e quasi tutti i computer si basano su Windows a 64 bit che supportano a pieno dischi GPT con EFI / UEFI.
Clonare Disco GPT con Partition Assistant
Se devi trasferire dei dati da un vecchio disco GPT a uno nuovo, hai bisogno di un software in grado di clonare il disco. Clonare significa fare una copia, ma non semplicemente copia e incolla. È necessario affidarsi ad un software professionale. In passato si usava Ghost ma funziona solo su ambiente DOS e non è alla portata di tutti. Qui di seguito vogliamo raccomandare l’uso di un software di clonazione del disco chiamato Partition Assistant, sviluppato da AOMEI Tech Co., Ltd. Questo programma funziona perfettamente con l’ultimo Windows 11/10 ma anche con i vecchi sistemi operativi: Windows /8 / 8.1(sia a 32 bit che a 64 bit).
Vediamo come funziona Partition Assistant per clonare dischi GPT.
Per iniziare scarica, installa ed esegui il programma. Il nostro obiettivo è clonare il Disco GPT 1 sul Disco GPT 2.
Link download della versione demo gratuita.
Ecco una foto della schermata principale del programma:

Nella schermata iniziale del programma (vedi fig. sopra) vedrai i dischi e le partizioni presenti sul computer.
Per iniziare fai clic con il pulsante destro del mouse su Disco 1 (quello che vuoi copiare) e seleziona l’opzione “Copiare disco“. Oppure fai click sulla stessa funzione sul pannello delle procedure guidate a sinistra.

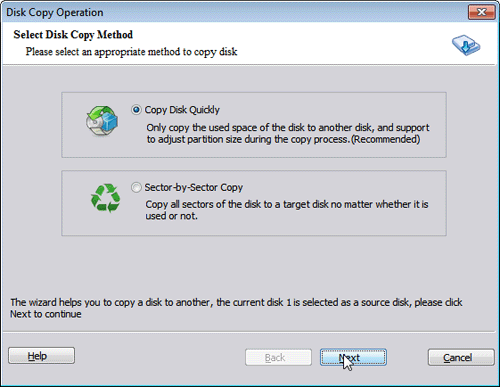
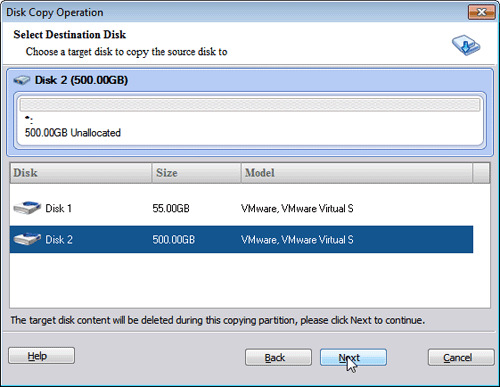


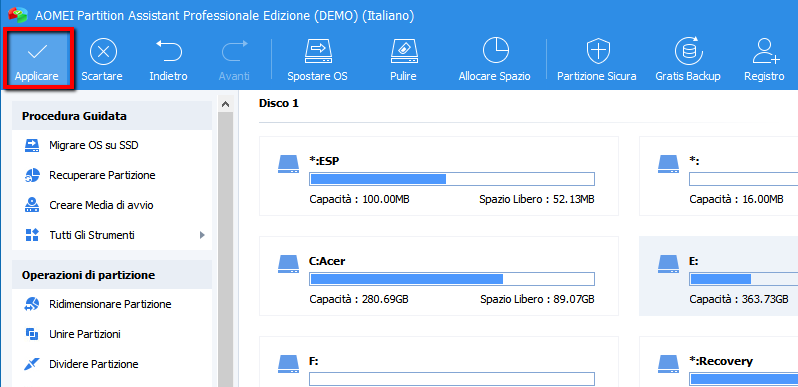

GloboSoft è una software house italiana che progetta e sviluppa software per la gestione dei file multimediali, dispositivi mobili e per la comunicazione digitale su diverse piattaforme.
Da oltre 10 anni il team di GloboSoft aggiorna il blog Softstore.it focalizzandosi sulla recensione dei migliori software per PC e Mac in ambito video, audio, phone manager e recupero dati.