
Hai un documento PDF molto importante su cui però hai riscontrato un errore oppure una parola o intera frase che desideri cancellare e rimuovere dal documento? Hai provato a usare Adobe Reader ma notato che con esso non puoi fare alcuna modifica, e nemmeno quella di cancellare o modificare testo su PDF?
Abbiamo già visto in una guida come aggiungere testo su PDF. Adesso vogliamo mostrare come cancellare testo su PDF o fare altre modifiche come ad esempio l’aggiunta o rimozione di immagini, inserimento di link, ecc… Quello di cui hai bisogno è un programma PDF Editor come quello che andiamo a descrivere in questo articolo e che si chiama PDFElement. Oltre a soluzioni software esistono anche delle piattaforme online in grado di andare a modificare il PDF e quindi permettono di rimuovere testo da PDF in modo semplice e veloce. Continua a leggere per scoprire meglio di cosa stiamo parlando. Al termine della lettura sarai finalmente in grado di apportare le modifiche desiderate al testo dei tuoi documenti PDF.
Sommario
Cancellare Testo su PDF con PDFelement
Al giorno d’oggi esistono diversi programmi in grado di modificare PDF. Purtroppo questi programmi non sono già pre-installati sul computer (Windows o Mac) e vanno installati dall’utente dai rispettivi siti ufficiali di terze parti. Tra i migliori software in grado di modificare, correggere, rimuovere e aggiungere testo a qualsiasi file PDF c’è sicuramente PDFelement. Questo programma è disponibile sia in versione Windows che Mac ed è scaricabile in versione demo gratuita dai pulsanti seguenti:
Schermata iniziale dopo l’installazione:
Dalla schermata principale del programma potrai subito accedere alla funzione che ti interessa. Nel caso di modifiche testuali dovrai ovviamente prima selezionare il documento PDF nel programma. Ecco qui di seguito i passi dettagliati da seguire.
Passo 1. Apri PDF in PDFelement
Indipendentemente dal computer in tuo possesso, scarica e installa PDFelement per Windows o Mac. All’avvio dovrai innanzitutto importare il PDF cliccando su “APRI FILE“. Si aprirà la finestra Esplora File per andare a cercare e selezionare il PDF da aprire nel programma per le successive modifiche.
Passo 2. Cancella testo PDF
Dopo aver caricato il PDF, vedrai il documento nella finestra principale del programma. A questo punto clicca in alto su MODIFICA e poi sull’icona “Modifica” come evidenziato qui sotto:
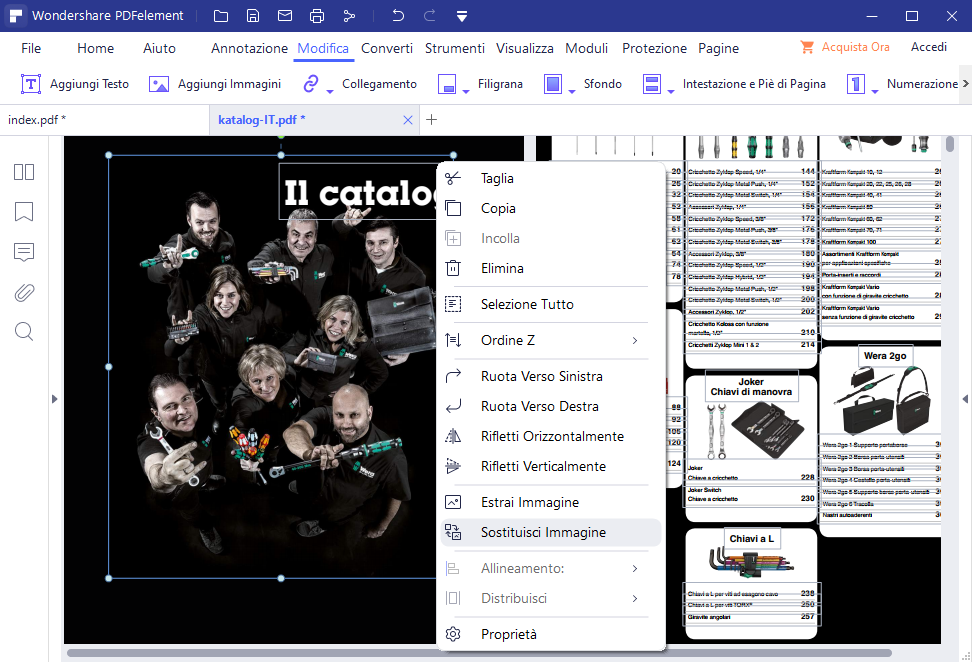
Adesso, col il mouse non dovrai far altro che posizionarti sulla parola o sul testo da cancellare, selezionarlo e poi cliccare sul tasto Canc della tastiera per eliminarlo.
Qualora il testo del PDF non sia selezionabile, potrai cancellarlo andando nel menu Annotazione e selezionando una figura (es. rettangolo) da sovrapporre al testo da eliminare, dando il colore dello sfondo bianco.
Se possiedi un Mac, le operazioni da seguire per cancellare testo su PDF sono analoghe. Dopo il caricamento del PDF dovrai cliccare sul pulsante MODIFICA per procedere alla modifica o alla cancellazione del testo indesiderato.
NB: La potenza di PDFElement sta nel fatto che tutte le operazioni di aggiunta o rimozione testo sul PDF non vanno a compromettere la qualità del documento e la sua compatibilità con tutti i lettori PDF. Inoltre grazie alla funzione OCR (presente nella versione Professional di PDFelement) potrai andare ad aggiungere o rimuovere testo anche su quei PDF ottenuti da scannerizzazione.
Cancellare Testo su PDF direttamente online
Se cerchi una soluzione più veloce, che non richieda l’installazione di programmi sul tuo computer, allora SmallPDF.com è una piattaforma online che può venirti incontro e aiutarti a cancellare il testo indesiderato dal tuo PDF. In realtà questo servizio non va realmente a cancellare il testo, bensì lo va a nascondere in modo preciso e in modo che nessuno se ne possa accorgere. Ecco i 5 passaggi da seguire per usare questa soluzione online.
-
Accedi alla piattaforma di SmallPDF.com da questo link e premi su Scegli File per importare il tuo file PDF
-
Una volta che il PDF si apre sul tuo browser, clicca in alto sull’icona “Rettangolo”.
-
Scegli il colore bianco per il bordo e per il riempimento.
-
Posiziona il rettangolo sul testo che vuoi nascondere (cancellare)
-
Una volta che il testo risulta invisibile clicca su “Scarica” per salvare il tuo PDF modificato!
Nella immagine gif animata qui sotto puoi vedere meglio i passi sopra descritti in modo da andare a rimuovere il testo indesiderato (rendendolo invisibile).


GloboSoft è una software house italiana che progetta e sviluppa software per la gestione dei file multimediali, dispositivi mobili e per la comunicazione digitale su diverse piattaforme.
Da oltre 10 anni il team di GloboSoft aggiorna il blog Softstore.it focalizzandosi sulla recensione dei migliori software per PC e Mac in ambito video, audio, phone manager e recupero dati.



