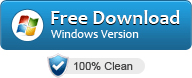Una rete Wi-Fi consente di connettere tutti i tuoi dispositivi a Internet senza la necessità di ingombranti cavi Ethernet. Tuttavia, per proteggere la connessione Internet, c’è sempre bisogno di una password Wi-Fi.
Senza una password, chiunque può connettersi alla tua rete Wi-Fi. Ciò significa che gli estranei possono monopolizzare la rete, occupare banda e ridurre la velocità di Internet. Nella peggiore delle ipotesi, possono persino sfruttare i tuoi dispositivi per installare malware e rubare informazioni sensibili.
Per evitare ciò è sempre consigliabile impostare una password e cambiare la password predefinita del tuo router Wi-Fi. Infatti nel momento in cui installi un router, c’è già una password predefinita, solitamente scritta sul retro del router stesso. Cambiare password Wi-Fi è più semplice di quanto sembri, anche se sarà necessario accedere alla pagina di configurazione del router. Comunque dopo aver letto i seguenti paragrafi non avrai sicuramente problemi a modificare la password della tua rete Wi-Fi.
Come cambiare password Wi-Fi
1. Per iniziare accedi alla pagina di configurazione del router utilizzando qualsiasi browser Internet su Mac o PC. Per fare ciò, dovrai digitare l’indirizzo IP predefinito del tuo router. Questo è di solito 192.168.1.1 or 192.168.0.1. Per FastWeb l’indirizzo da inserire è 192.168.1.254

Se gli indirizzi IP indicati sopra non funzionano, puoi andare a controllare i dettagli del tuo router specifico, poiché potrebbero differire. Sono spesso scritti nella parte inferiore, posteriore o laterale del router ed elencati come indirizzo IP o “URL di accesso”.

2. Accedi al tuo router utilizzando il tuo nome utente e password. Il nome utente e la password sono spesso “admin” o “userAdmin” per impostazione predefinita, ma verificare con il produttore del router o il provider di servizi Internet se questo non funziona.
In alternativa, le informazioni di accesso a volte possono essere trovate sul fondo o sul retro del router stesso.
3. Una volta effettuato l’accesso, individuare l’opzione “Wireless“, “Wireless Security” oppure “WLAN“. Probabilmente sarà presente nella parte superiore o a sinistra della pagina.
4. Nella casella “Password Wi-Fi” o “Chiave“, inserisci la password che desideri impostare per la tua connessione WiFi. Le password più sicure sono lunghe e contengono un mix di lettere, numeri e simboli. Se vuoi potrai anche modificare il nome pubblico (SSID) della tua rete Wi-Fi, sempre da questa pagina.

5. Una volta completate le modifiche, fai clic su “Salva” o “Applica” per salvare il tutto. La password Wi-Fi cambierà immediatamente. Non ti resta adesso che provare a collegare i dispositivi alla rete Wi-Fi con la nuova password impostata.
Se hai problemi, contatta il produttore del tuo router. Se hai ricevuto il router dal tuo provider di servizi Internet, come Tim o Fastweb, puoi anche provare a contattarli.
Nota bene: una volta modificata la password, il router potrebbe disconnettere i dispositivi precedentemente collegati, quindi potrebbe essere necessario riconnetterli.
Password Wi-Fi dimenticata?
Se non ricordi la tua password Wi-Fi e non puoi quindi collegarti via internet al tuo router per fare le modifiche sopra riportate, allora puoi ignorare il requisito della password collegandoti direttamente al router utilizzando un cavo ethernet. Da lì, segui i passaggi sopra menzionati per reimpostare la tua password Wi-Fi.
Se non si dispone di un cavo ethernet, è possibile resettare il router stesso. In questo modo verranno ripristinate le impostazioni predefinite di fabbrica, il che significa che la password Wi-Fi corrente verrà cancellata, insieme alla password del router. Ma non preoccuparti. Avrai tutte le informazioni necessarie per accedere alla pagina di configurazione. Ecco come fare reset del router:
1. Premi il pulsante Reset sul router. Sarà all’interno di un foro delle dimensioni di uno spillo solitamente situato sul retro del router con le parole “Reset” accanto ad esso. Per accedere all’interno e premere il pulsante, utilizzare uno spillo, una graffetta o qualsiasi oggetto lungo e stretto che possa passare attraverso il foro.

2. Collegati alla rete Wi-Fi del router (a questo punto non avrà una password) e inserisci l’indirizzo IP nella pagina di configurazione del browser.
3. Inserisci il nome utente e la password predefiniti per il router. Il produttore solitamente mette queste informazioni da qualche parte sul retro o sotto il dispositivo. Se non riesci a trovarlo, contatta il produttore.
4. Procedi con la reimpostazione della password Wi-Fi.
Recuperare Password Wi-Fi
Se hai dimenticato la password della tua rete Wi-Fi o della rete che vuoi utilizzare, c’è un modo molto semplice per recuperarla. Consigliamo di provare il programma Wi-Fi Password Recovery, una utility per Windows che funziona davvero bene in questi casi. Puoi scaricare la versione gratuita sul tuo PC dal link seguente.
Effettua l’installazione del programma sul tuo PC. All’avvio vedrai una schermata con la lista di tutte le reti Wi-Fi che hai usato almeno una volta su quel PC.
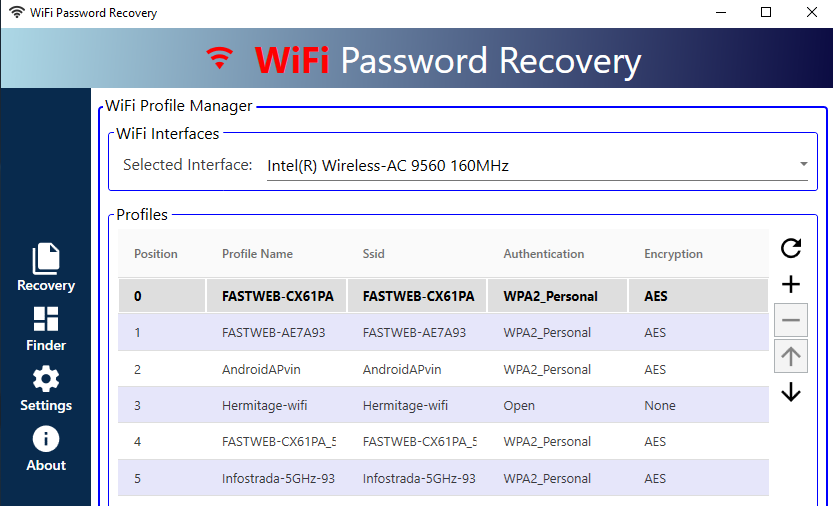
Fai clic col tasto destro del mouse sulla rete Wi-Fi con password che vuoi recuperare e poi accedi all’opzione “Properties“. Si aprirà nuova finestra con tutti i dettagli di quella rete. Tra questi dettagli c’è un campo PASSWORD con la password scritta in chiaro e che potrai annotare da qualche parte.

La versione gratuita di questo strumento software consente di visualizzare le password con meno di 10 cartteri. Se per caso è più lunga di 10 caratteri il programma ti chiederà di fare Upgrade alla versione PRO.

GloboSoft è una software house italiana che progetta e sviluppa software per la gestione dei file multimediali, dispositivi mobili e per la comunicazione digitale su diverse piattaforme.
Da oltre 10 anni il team di GloboSoft aggiorna il blog Softstore.it focalizzandosi sulla recensione dei migliori software per PC e Mac in ambito video, audio, phone manager e recupero dati.