
Sei alle prese con un documento PDF su cui ci sono delle foto o immagini che vorresti cambiare? Devi aggiornare un catalogo in formato PDF ma hai bisogno di sostituire le foto attuali con delle nuove foto e non sai come fare?
Cambiare un’immagine in un file PDF non è così semplice come invece potrebbe essere farlo in un documento Word o PowerPoint. Se infatti apri il file PDF e provi a selezionare l’immagine da modificare, noterai che non appaiono opzioni di modifica o rimozione. L’unico modo per poter cambiare o modificare una o più immagini in un PDF è quello di utilizzare un software di editing PDF.
Esistono sia software di PDF editing da installare e usare sul computer che piattaforme online che non richiedono alcuna installazione. Qui di seguito vedremo sia una soluzione software che un servizio online in grado di modificare o cambiare immagini in un PDF.
Modificare immagine nel PDF con PDFelement
La soluzione software migliore per fare questo lavoro di modifica è PDFelement, uno dei migliori programmi PDF Editor attualmente disponibili sul web. Si tratta di un programma che non ha nulla da invidiare ai blasonati PDF Editor professionali (come ad esempio quello di Adobe) e consente di avere le stesse identiche funzionalità ma a costi molto più bassi ed accessibili! Potrai modificare testo del PDF e anche immagini in un solo clic, come se ti trovassi ad un documento Office completamente modificabile ed editabile.
Qui di seguito vogliamo mostrare come utilizzare PDFelement per cambiare le immagini di un PDF. Innanzitutto scarica e installa il programma sul tuo computer (PC Windows o Mac OS X):
Supponiamo per questo tutorial di lavorare su un PC Windows, quindi gli screenshot seguenti faranno riferimento alla versione Windows di PDFelement.
Per cambiare le immagini di un PDF bisogna fare sostanzialmente due macro-operazioni:
1. Rimuovere l’immagine attuale
2. Inserire la nuova immagine al posto della vecchia
Vediamo in dettaglio come fare entrambe le operazioni:
Per rimuovere l’immagine da un PDF apri innanzitutto il documento nel programma cliccando su APRI FILE…
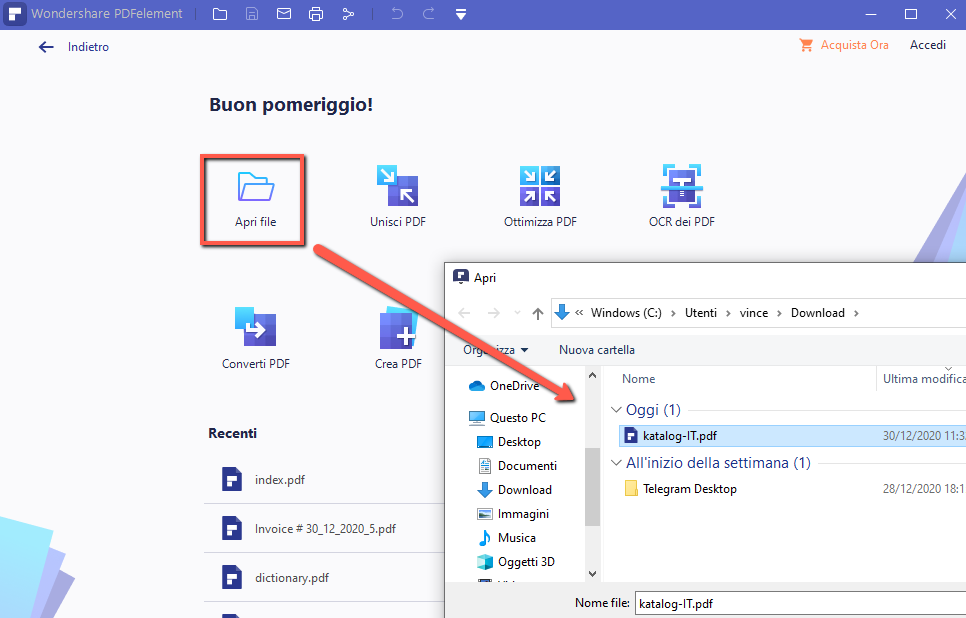
Poi posizionati sulla pagina dove è presente l’immagine da sostituire. In alto clicca sul pulsante MODIFICA e seleziona col mouse l’immagine da rimuovere. Premi il tasto Canc sulla tastiera per cancellarla.
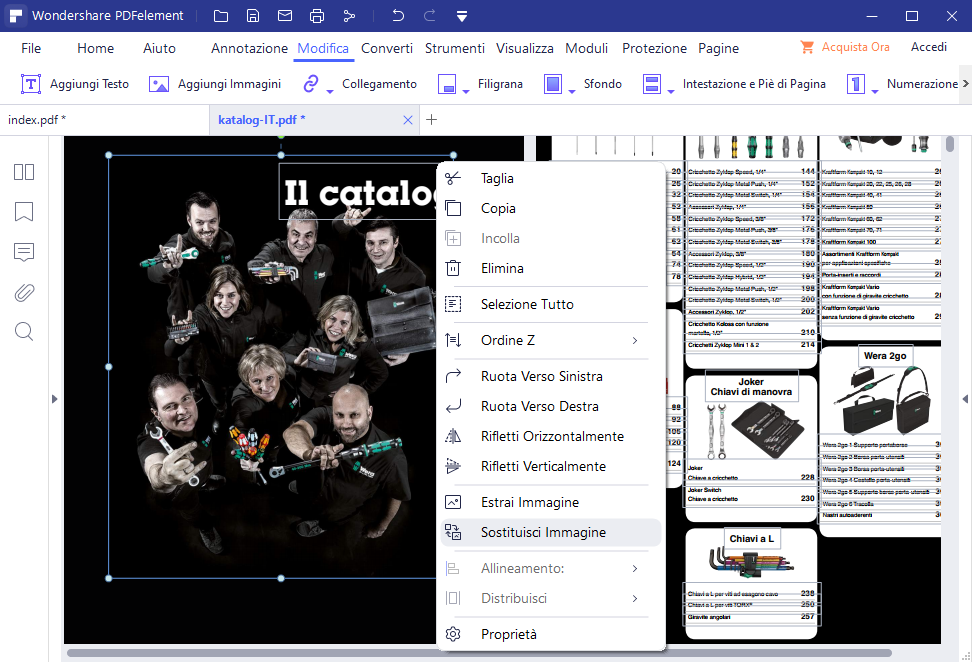
Una volta cancellata la vecchia immagine puoi adesso procedere con l’inserimento della nuova. Clicca su AGGIUNGI IMMAGINE e seleziona il file immagine da caricare nel punto desiderato del PDF. Clicca su OK per confermare l’operazione.
Su Mac le operazioni da fare sono simili, cambia solo il posizionamento dei vari pulsanti.
Tutto qui, con queste semplici operazioni avrai sostituito e cambiato l’immagine del tuo PDF. Tale operazione potrà ovviamente essere fatta per tutte le immagini e/o foto del documento PDF! Oltre a cancellare immagini o inserire nuove immagini nel PDF, con questo straordinario prodotto potrai anche estrarre immagini dal PDF o convertire PDF in Immagini.
Cambiare immagine in un PDF con PDFCandy
PDFCandy è un servizio online grazie al quale è possibile modificare “al volo” qualsiasi documento PDF. Tra le funzioni presenti nel tool c’è anche quella che consente di aggiungere immagini e sovrapporle a quelle che vuoi cambiare nel documento.
Una volta acceduto alla homepage del servizio dovrai premere sul pulsante Upload per caricare il PDF da modificare. Subito dopo si aprirà l’anteprima del PDF e potrai accedere alla pagina contenente l’immagine da modificare o da rimuovere. Non c’è un modo per “rimuovere” l’immagine ma puoi usare lo strumento “Erase” che va praticamente a nascondere l’immagine indesiderata e poi potrai aggiungere al suo posto la nuova immagine.
Ecco qui sotto uno screenshot che mostra proprio come abbiamo usato PDFcandy per selezionare l’immagine da modificare per poi applicare un colore di sfondo tale da evidenziarla o da nasconderla. Per aggiungere al suo posto una nuova immagine basta fare clic sull’icona a sinistra (icona forma di foto) e selezionare il nuovo file immagine.


GloboSoft è una software house italiana che progetta e sviluppa software per la gestione dei file multimediali, dispositivi mobili e per la comunicazione digitale su diverse piattaforme.
Da oltre 10 anni il team di GloboSoft aggiorna il blog Softstore.it focalizzandosi sulla recensione dei migliori software per PC e Mac in ambito video, audio, phone manager e recupero dati.


