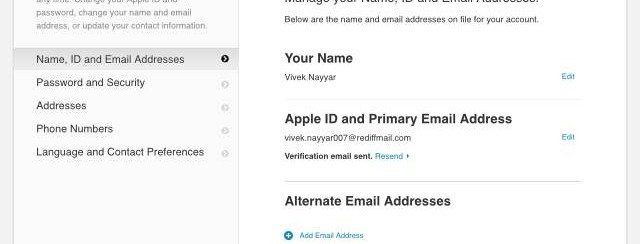
Molti utenti ci conttattano per chiederci come cambiare ID Apple associato al proprio account iCloud. Tale modifica si rende necessaria per poter essere certi che nessuno abbia accesso ai tuoi dati salvati in iCloud, quindi è una questione di privacy da prendere molto sul serio. Qui di seguito vediamo i passi dettagliati da seguire per cambiare ID Apple di iCloud.
Come Cambiare ID Apple iCloud
Qui di seguito vediamo come cambiare, o meglio come creare un nuovo ID APPLE per il tuo account iCloud direttamente dal tuo iPhone/iPad . Ecco le istruzioni step-by-step da seguire.
1. Accendi il tuo iPhone/iPad.
2. Dalla schermata Home clicca sull’app Safari
3. Una volta che Safari si apre vai sul sito appleid.apple.com.
4. Dalla destra del sito clicca su Gestisci Apple ID.
5. Nella schermata successiva, nei campi disponibili, inserisci il tuo attuale ID Apple, la password e clicca su Accedi.
6. Sulla destra della pagina clicca su Modifica dalla sezione Apple ID e Indirizzo Email Primario.
7. Una volta che appaiono i campi editabili, inserisci il nuovo ID Apple (indirizzo email) e clicca su Salva.
8. Vai adesso nella inbox della tua casella email e clicca sulla mail ricevuta per verificarne l’autenticità.
9. Dopo la verifica ritorna su Safari e clicca su ESCI in alto a destra per uscire dal sito.
10. Premi il pulsante Home per ritornare alla schermata iniziale sul tuo iPhone/iPad.
11. Vai in Impostazioni.
12. Nelle impostazioni clicca su iCloud.
In basso alla finestra di iCloud clicca su Esci.
13. Clicca in basso su ESCI.
14. Nella finestra che appare clicca su Elimina dal mio iPhone e poi su Conserva sul mio iPhone per mantenere tutti i tuoi dati personali senza cancellarli.
15. Ti verrà chiesto poi di inserire la tua password relativo al ID Apple con cui sei loggato e poi clicca su Spegni per disabilitare il servizio “Trova Mio iPhone”.
16. Attendi la disattivazione del servizio, la configurazione dei servizi e poi sarai dissociato dal tuo vecchio Apple ID.
17. Premi il pulsante Home sul tuo iPhone/iPad per ritornare alla schermata iniziare, apri Safari e accedi nuovamente a appleid.apple.com. Adesso accedi con il tuo nuovo ID Apple.
18. Dal tuo iPhone/iPad vai poi in Impostazioni > iCloud.
19. Inserisci il tuo nuovo ID Apple e relativa password.
20. Clicca su Accedi.
21. In basso si apre una finestra in cui dovrai cliccare su UNISCI e attendere che il tuo dispositivo venga associato al tuo nuovo Apple ID iCloud.

GloboSoft è una software house italiana che progetta e sviluppa software per la gestione dei file multimediali, dispositivi mobili e per la comunicazione digitale su diverse piattaforme.
Da oltre 10 anni il team di GloboSoft aggiorna il blog Softstore.it focalizzandosi sulla recensione dei migliori software per PC e Mac in ambito video, audio, phone manager e recupero dati.




















grazie tutto OK.