Se stai cercando un modo per aumentare o alzare il volume del suono che fuoriesce dalle casse del tuo laptop o semplicemente di migliorarlo, ti trovi nella posto giusto. Molti di noi si trovano spesso nella situazione di voler aumentare il volume del sistema, ma i risultati non sono sempre soddisfacenti. Cosa puoi fare se le barre degli altoparlanti sono già al massimo e hai difficoltà a ottenere una qualità audio ottimale? Cosa fare per aumentare il volume audio durante la riproduzione di un video o filmato, se già risulta tutto al massimo?
Qui sotto descriveremo semplici metodi che ti aiuteranno a risolvere il problema del volume basso in un laptop Windows. Usa questi trucchetti per aumentare il volume del tuo PC oltre il limite!
1. Usa Valori Preamplificatore in EqualizerAPO
Come primo passo potresti provare a regolare le proprietà dell’altoparlante o delle cuffie per l’equalizzazione. Ciò può essere ottenuto nelle “Proprietà” del dispositivo audio dalla scheda “Miglioramenti“.

Dopo aver cliccato sulla scheda “Miglioramenti” dovrai andare a selezionare l’opzione “Equalizzazione del suono”

Poi, scarica questa utility gratuita chiamata EqualizerAPO per regolare manualmente i valori del suono. Dopo una semplice installazione, vai nella cartella in cui è memorizzato il programma e apri il file “Config.txt” con Blocco note.

In questo file è possibile modificare il valore di “Preamp” dal valore predefinito di 10 o 20 dB. Ciò significa che stai impostando i filtri con un guadagno positivo. Chiudi il file e salvalo. Ricorda: troppa preamplificazione potrebbe indurre distorsione, quindi 20 dB è più che sufficiente per ottenere il massimo incremento audio che stai cercando.

Vai poi nelle “Proprietà Speaker” e poi clicca sulla scheda “Avanzate”. Qui, è possibile modificare il formato predefinito al valore massimo per un suono surround di qualità professionale.

2. Usa Fx Sound Enhancer
Nella maggior parte dei PC otterrai audio molto forte dopo aver seguito i passaggi del Metodo 1. Tuttavia, alcuni altoparlanti e cuffie economiche lasciano ancora molto a desiderare. Scarica un’app esterna chiamata FxSound Enhancer che aumenta il volume del suono superando i limiti dei dispositivi audio. Assicurati che il dispositivo di riproduzione sia stato impostato sull’altoparlante o sulla cuffia predefiniti.

Come primo passo, puoi scegliere i preset. Tuttavia, è anche possibile aumentare le bande di frequenza dei bassi, fedeltà, atmosfera e suono surround 3D.

Riproduci un brano o un video di esempio. La qualità del suono richiede regolazioni di banda molto minori per un’esperienza ottimale. L’aumento controllato dei volumi ti dà il pieno controllo dei volumi complessivi. Il software è disponibile come prova gratuita di sette giorni, poi occorre acquistare la licenza per continuare ad usarlo.

3. Usa il tuo smartphone come microfono per il tuo PC
Se hai uno smartphone più recente, è probabile che la sua qualità del microfono sia molto migliore di quella del tuo computer. Puoi utilizzare il microfono del tuo telefono nel tuo laptop. Per questo, è necessario scaricare e installare un software chiamato WO Mic. Installa il client WO Mic, che riceverà i dati audio e li passerà a un dispositivo microfono virtuale.
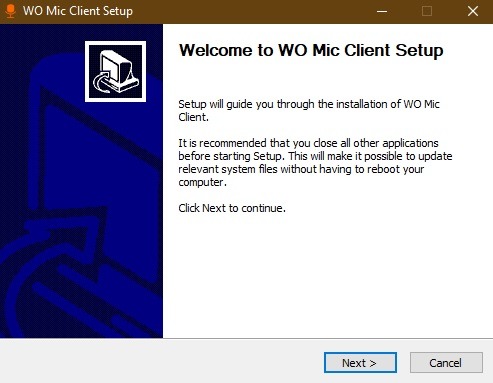
È inoltre necessario installare il driver WO Mic corretto sul laptop Windows.

Scarica l’app WO Mic su Google Play o App Store. Abilita una connessione tramite Wi-Fi. Puoi anche connetterti tramite Bluetooth, Wi-Fi Direct o USB.

Se si utilizza il Wi-Fi per connettersi, annota l’indirizzo IP che verrà utilizzato per connettersi al client WO Mic sul laptop.
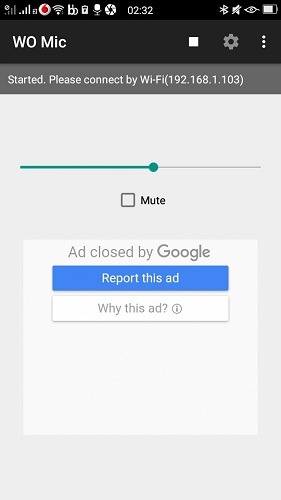
Apri il client WO Mic sul tuo laptop e modifica l’indirizzo IP del server sul tuo telefono. Ora il server può essere avviato sul tuo telefono. Fai clic su “OK” per continuare.

Una volta stabilita la connessione, avvia il client WO Mic in modalità altoparlante. Ora puoi usare il tuo smartphone come microfono sul tuo laptop. Questo sarà davvero a volume molto più alto.
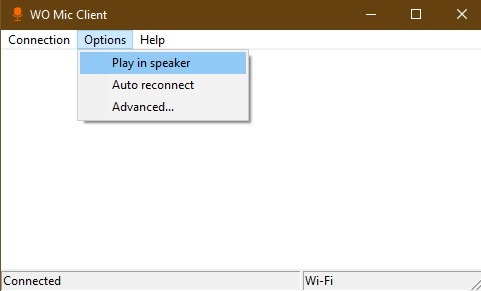
4. Altri modi per alzare volume del PC al massimo
Per aumentare il volume del tuo PC al massimo, puoi seguire anche questi passaggi:
- Controlla il volume del sistema operativo: Controlla se il volume del sistema operativo è impostato al massimo. In genere, puoi trovare l’icona dell’altoparlante nell’area di notifica della barra delle applicazioni (Windows) o nella barra del menu (macOS). Assicurati che il cursore del volume sia al massimo.
- Utilizza le scorciatoie da tastiera: Molte piattaforme consentono di regolare il volume utilizzando scorciatoie da tastiera. Su Windows, puoi premere il tasto “Fn” (se presente sulla tua tastiera) insieme a una delle frecce su o giù per regolare il volume. Su macOS, i tasti “F11” e “F12” controllano il volume.
- Impostazioni del driver audio: Assicurati che il driver audio del tuo PC sia correttamente installato e aggiornato. Alcuni driver audio offrono controlli aggiuntivi per il volume che potrebbero essere utili.
- Utilizza il pannello di controllo audio: Accedi al pannello di controllo audio del tuo sistema operativo. Puoi trovare ulteriori opzioni per regolare il volume o migliorare la qualità audio. Ad esempio, su Windows, puoi cercare “Pannello di controllo audio” nel menu Start e accedere alle impostazioni audio avanzate.
- Applicazioni di terze parti: Se il volume massimo del sistema operativo non è sufficiente, potresti utilizzare un’applicazione di terze parti progettata per aumentare ulteriormente il volume del PC. Tuttavia, usa queste applicazioni con cautela poiché potrebbero influire sulla qualità audio o causare distorsioni se impostati troppo in alto.
- Altoparlanti esterni: Se il volume massimo dell’hardware interno del PC non è sufficiente, considera l’uso di altoparlanti esterni o cuffie con un amplificatore incorporato. Questo potrebbe consentirti di ottenere un volume maggiore senza compromettere la qualità audio.

GloboSoft è una software house italiana che progetta e sviluppa software per la gestione dei file multimediali, dispositivi mobili e per la comunicazione digitale su diverse piattaforme.
Da oltre 10 anni il team di GloboSoft aggiorna il blog Softstore.it focalizzandosi sulla recensione dei migliori software per PC e Mac in ambito video, audio, phone manager e recupero dati.

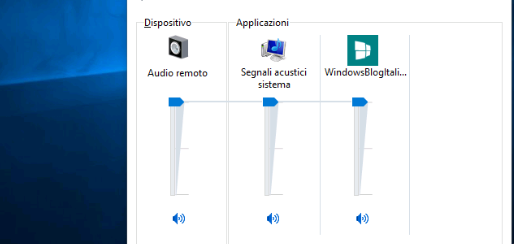
Non scaricate FX Sound Enhancer, vi riempie di M…a che non potrete piu eliminare, o meglio per ripulirlo dai residui di algoritmi che rimangono in System32 vi fará perdere mezza giornata. Sempre abbiate dimestichezza. Quando pubblicate certe applicazioni magari dovreste controllarle! Grazie per avermi fatto perdere 2 ore !
Articoli sempre ben scritti e dettagliati… Ottimo lavoro! Un felice weekend.