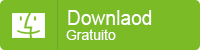Mac lento e instabile? Difficoltà a scaricare e utilizzare ulteriori applicazioni sul tuo iMac o Macbook Pro? Stufo di attendere minuti prima di poter operare e fare anche le cose più banali?
Se anche tu stai riscontrando i problemi di cui sopra, è il momento di capire come aumentare RAM su iMac o MacBook per poter velocizzare il computer e renderlo più performante. Ci sono due modi per poter effettuare questa operazione: un primo modo è di tipo “software” cioè si utilizza un’applicazione in grado di fare pulizia nel sistema in modo tale da liberare spazio su Mac e quindi anche nella RAM; il secondo modo invece è quello di intervenire sull’ hardware del computer e andare ad aumentare fisicamente la RAM del computer (questo secondo metodo è sicuramente più costoso). Ma vediamoli meglio entrambi.
#1. Aumentare RAM su Mac con MacKeeper
Mac Keeper è un’applicazione professionale per Mac che consente di controllare e liberare spazio di memoria su Mac con un solo clic. E’ un programma “Mac Cleaner” che può aiutarti a eliminare vari tipi di “file spazzatura” (cache, file temporanei, cookies, ecc..), disinstallare app inutili e ottimizzare le prestazioni generali del iMac/MacBook Pro. Clicca sul pulsante seguente per accedere alla pagina di download dell’applicazione:
Dopo l’installazione e l’avvio di MacKeeper potrai subito avviare una scansione del sistema alla ricerca di tutti i file eliminabili dalla memoria. Vedrai una schermata come quella raffigurata qui sotto dove potrai avere il controllo della memoria RAM occupata e quella liberata dalla “pulizia” appena effettuata.

Potrai liberare in pochi secondi diversi GB di memoria e quindi anche le prestazioni del tuo iMac/MacBook Pro verranno sensibilmente migliorate rispetto a prima. Questo tipo di app funziona egregiamente anche quando si riscontra il problema di Mac lento dopo aggiornamento ad un sistema operativo più nuovo.
MacKeeper oltre alla funzione “Memory cleaner” appena analizzata possiede decine di altre funzioni molto interessanti come ad esempio quella che rimuove file doppi, un disinstallatore potente, uno strumento di recupero dati, e tanto altro ancora…
#2. Aumentare RAM tramite Upgrade hardware
Se la memoria interna del tuo Macbook è piuttosto limitata e con la soluzione sopra descritta (MacKeeper) non riesci ad aumentare RAM utilizzabile, allora le soluzioni sono due: o acquistare un nuovo Macbook o effettuare un upgrade della RAM presente nel Mac. La seguente guida ti aiuterà ad aumentare fisicamente la RAM del tuo MacBook.
Passo 1. Recupera le informazioni sulla RAM del tuo Mac
In primo luogo è necessario verificare le informazioni di sistema del proprio Mac. Fai clic sull’icona Apple e seleziona Informazioni su questo Mac. Poi fai clic su Report di sistema per ottenere maggiori dettagli. I “banchi” sono gli slot in cui è stata inserita la RAM. Se non hai un “bank” sarà molto più facile per te aggiornare la RAM.

Passo 2. Verifica la dimensione massima della RAM del tuo Mac
Trova informazioni dettagliate sulla configurazione del tuo Mac nel sito ufficiale Apple. Una volta trovato il modello, è possibile verificare la quantità di RAM “massima” che può essere inserita nel computer.

Passo 3. Acquista e installa la nuova RAM sul tuo Mac
Puoi acquistare il nuovo modulo di memoria compatibile dal Apple Store oppure anche qui su Amazon dove i prezzi sono anche più competitivi. Una volta acquistato, ecco come installarlo sul tuo Mac, prendiamo come esempio un Macbook.
1. Spegni il computer e scollega l’adattatore di alimentazione e il cavo USB.
2. Rovescia il MacBook e rimuovi le viti per aprire la scatola inferiore.

3. Tocca una superficie metallica all’interno del computer per scaricare l’elettricità statica dal tuo corpo.

4. Allinea la tacca sul bordo dorato del modulo con la tacca nello slot di memoria inferiore. Inclina la scheda e spingi la memoria nello slot. Spingi verso il basso il modulo di memoria e quando si inserisce correttamente la memoria si sentirà il suono di un clic. Installa il modulo di memoria aggiuntivo nella barra in alto con la stessa procedura. Premi sul modulo per accertarti che sia a livello.

5. Rimetti il coperchio inferiore del MacBook
Tutto qui!
Atri Consigli prima di aggiornare la RAM del tuo Mac
1. Verifica il modello del tuo Mac
Prima di tutto, è importante sapere quale modello di Mac hai. Puoi trovare queste informazioni cliccando sul menu Apple nell’angolo in alto a sinistra dello schermo, poi selezionando “Informazioni su questo Mac”.
2. Controlla la possibilità di aggiornare la RAM
Non tutti i Mac consentono di aggiornare la RAM. Molti modelli più recenti, come i MacBook Air e i MacBook Pro con Retina Display, hanno la RAM saldata alla scheda logica e non possono essere aggiornati. I modelli di iMac e Mac Mini più vecchi, invece, permettono spesso di aggiornare la RAM.
3. Modelli aggiornabili
- MacBook Pro (pre-2012): La RAM è aggiornabile nei modelli antecedenti il 2012.
- iMac: Molti modelli di iMac permettono di aggiornare la RAM. Verifica il tuo specifico modello per le istruzioni esatte.
- Mac Mini: I modelli fino al 2012 possono essere aggiornati.
- Mac Pro: Questi modelli sono generalmente aggiornabili.
4. Acquisto della RAM
Una volta che hai verificato che il tuo Mac può essere aggiornato, acquista la RAM compatibile. Alcuni fornitori affidabili sono Crucial, OWC (Other World Computing), e Kingston. Assicurati di acquistare la RAM corretta in termini di tipo (DDR3, DDR4), velocità (MHz), e quantità (GB).
5. Installazione della RAM
Qui di seguito una guida generale per installare la RAM in un iMac (le procedure per altri modelli possono variare):
iMac
- Spegnere il Mac e scollegare tutti i cavi.
- Posizionare l’iMac su una superficie pulita e piana.
- Apertura dello sportello della RAM: Sul retro dell’iMac, sopra la presa di alimentazione, c’è uno sportello che si può aprire premendo un piccolo pulsante o leva (controlla il manuale del tuo modello specifico).
- Inserire i nuovi moduli RAM: Allinea la tacca sul modulo di RAM con la tacca nello slot e inserisci delicatamente finché non senti un click.
- Chiudere lo sportello della RAM.
- Ricollegare i cavi e accendere il Mac.
6. Verifica dell’aggiornamento
Dopo aver installato la nuova RAM, accendi il Mac e vai su “Informazioni su questo Mac” per verificare che il sistema riconosca la quantità di RAM aggiornata.

GloboSoft è una software house italiana che progetta e sviluppa software per la gestione dei file multimediali, dispositivi mobili e per la comunicazione digitale su diverse piattaforme.
Da oltre 10 anni il team di GloboSoft aggiorna il blog Softstore.it focalizzandosi sulla recensione dei migliori software per PC e Mac in ambito video, audio, phone manager e recupero dati.