
A volte il volume della traccia audio di un file multimediale può essere troppo alto o troppo basso, e anche andiamo ad aumentare o abbassare il volume degli altoparlanti del computer il problema persiste. La causa di questo problema di volume audio è sicuramente la sorgente video che non è stata realizzata in modo ottimale e che quindi riporta un volume troppo alto o troppo basso dell’audio.
Sebbene questi file multimediali sono disponibili in diversi formati, il metodo per aumentare o abbassare volume di un video è relativamente semplice e universale. Utilizzando un programma di video editing come VIDEO MIX oppure Filmora Video Editor (disponibile anche per Mac), potrai utilizzare la funzione integrata per abbassare o aumentare il volume. Ecco di seguito una guida passo dopo passo per abbassare o aumentare il volume audio nei file multimediali utilizzando questi software oppure soluzioni online che non richiedono l’uso di alcun software.
Sommario
#1. Cambiare volume di un video con Video Mix
Video Mix è una piccola ma potente app grazie alla quale potrai regolare il volume di un qualsiasi file video. Oltre a tale funzione consente anche di unire video clip, tagliare parti indesiderate del video, applicare effetti di fade in/out e crossfade, cambiare velocità e tonalità del video, ecc… Qui di seguito vediamo i semplici passi per aumentare o abbassare il volume di un video con tale programma.
Scarica il programma sul tuo PC Windows:
Installa ed avvia il software. Vedrai questa schermata principale:
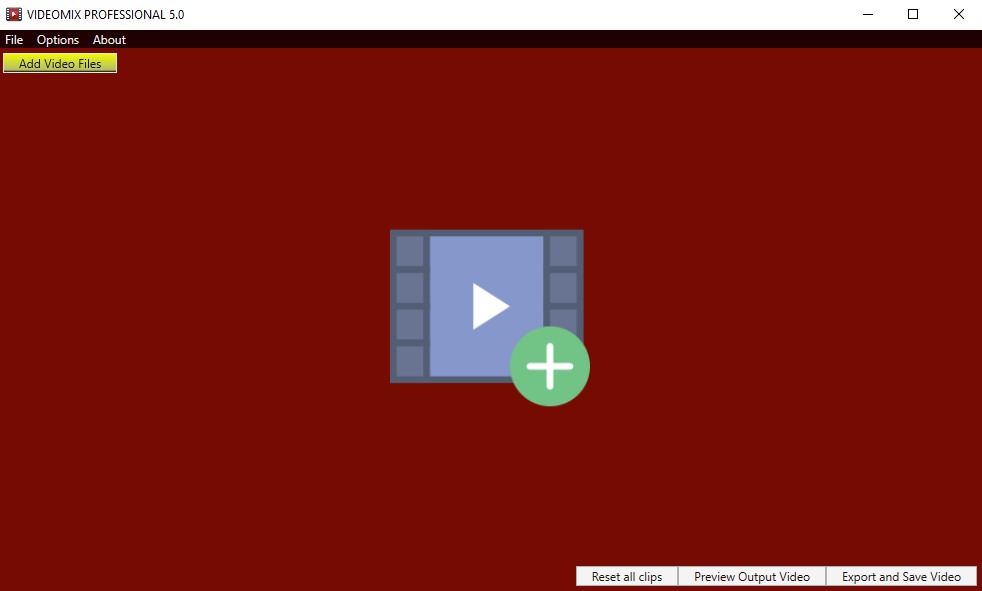
Clicca al centro del programma per caricare subito il video di cui vuoi modificarne il volume:

Sotto la forma d’onda del video ci sono i vari parametri modificabili. Tra questi noterai il VOLUME. Sposta il cursore verso sinistra per abbassare il volume e verso destra per aumentarlo. Una volta modificato clicca sull’immagine a sinistra per aprire l’anteprima del video e verificare il nuovo livello di volume.
Se tutto è OK potrai procedere al salvataggio del nuovo video cliccando in basso a destra su “Export and Save Video“.
Il video creato verrà salvato in formato MP4, ma se vuoi un altro formato video accedi alla sezione OPTIONS del programma e seleziona altre impostazioni per il video di uscita.
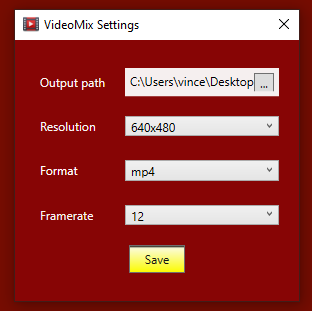
#2. Cambiare volume di un video con Filmora
Filmora è uno dei migliori programmi di montaggio video, utilizzato per creare o modificare filmati applicando effetti speciali e modelli già pronti. E’ ovviamente possibile usare questo programma anche per cambiare il volume di un file video. Innanzitutto scarica Filmora Video Editor sul tuo PC o Mac:
Installa il software sul computer e poi segui questi semplici passaggi. Schermata iniziale del programma:

Passo 1. Importa il video da modificare
Dalla schermata iniziale del programma clicca su Nuovo Progetto per accedere alla finestra di lavoro del programma. Qui clicca in alto su “Importa” per avviare l’importazione dei file video da modificare. Questo processo potrebbe impiegare diversi secondi a seconda delle dimensioni del file multimediale. Dopo il caricamento vedrai apparire una miniatura del video nella sezione “Album dell’utente” del programma. Trascinare il file importato in basso nella sezione della “Timeline“.
![video-editor-main-interface[1]](https://www.softstore.it/wp-content/uploads/2014/02/video-editor-main-interface1-1.jpg)
Passo 2. Aumenta o Abbassa Volume
Fai doppio clic sul file nella timeline e apparirà la finestra “Modifica“. Passa adesso alla sezione “Audio” e da qui potrai ridurre il volume trascinando il cursore del volume a sinistra. Per aumentare invece il volume dovrai spostare il cursore verso destra. Non preoccuparti se non si ottiene il suono giusto la prima volta. È possibile azzerare il volume facendo clic sul pulsante “Reset“. Dopo la regolazione del volume clicca sull’icona di riproduzione per ascoltare in anteprima la traccia audio del video.
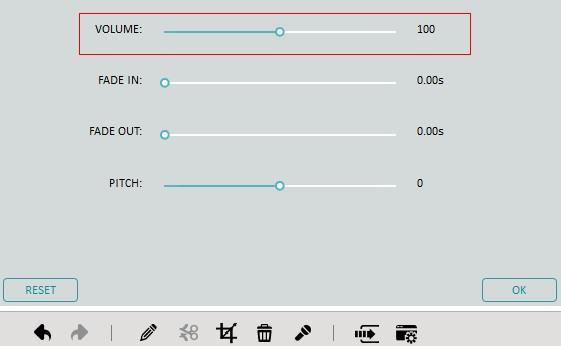
Suggerimento: Ci sono diverse funzioni in questa sezione, come Fade in/fade out, la funzione di sincronizzazione, ecc…Se si desidera aggiungere ulteriori effetti invece vai nella sezione “Video” e potrai ruotare, regolare il contrasto, la saturazione, la luminosità e la velocità del video.
Passo 3. Salva il video modificato
Quando il volume è stato regolato, clicca l’icona “ESPORTA” per salvare il file modificato. È possibile salvare il file video in diversi formati come WMV, MOV, AVI, MKV, MP4 o salvarlo in formato compatibile con dispositivi come iPhone, iPad, PSP e Zune. Il file esportato avrà lo stesso video, ma una traccia audio più bassa o alta. È anche possibile masterizzare i file creato su DVD o caricarlo su YouTube.
![video-editor7[1]](https://www.softstore.it/wp-content/uploads/2013/10/video-editor71.jpg)
Come puoi notare, grazie a Filmora Video Editor è davvero facile abbassare o alzare il volume dei file multimediali. Oltre a questa funzione, questo potente strumento di editing video supporta il taglio, ritaglio, l’aggiunta di effetti video e molto di più.
#3. Videolouder.com
Se non vuoi installare programmi sul tuo computer per modificare il volume di un video allora puoi provare Videolouder.com. Si tratta di una piattaforma che consente di caricare un video e modificare (aumentare o diminuire) il volume del filmato. L’unica (forse grande) limitazione è che si possono caricare video di dimensione massima 500 MB. Se hai un video con dimensione inferiore a questo limite allora accedi al sito ufficiale del servizio e premi sul pulsante Cerca… per cercare e importare il tuo file video.

Dopo aver importato il file video potrai scegliere l’azione (aumenta volume oppure diminuisci volume). Infine potrai decidere di quanti decibel aumentare o ridurre il volume. Premi quindi Invia File e attendi la fine dell’elaborazione. Al termine potrai scaricare il video con il volume modificato (nello stesso formato del video originario)

GloboSoft è una software house italiana che progetta e sviluppa software per la gestione dei file multimediali, dispositivi mobili e per la comunicazione digitale su diverse piattaforme.
Da oltre 10 anni il team di GloboSoft aggiorna il blog Softstore.it focalizzandosi sulla recensione dei migliori software per PC e Mac in ambito video, audio, phone manager e recupero dati.

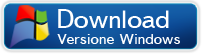


Appena scaricato e provato, con file avi. L’audio rimane sempre allo stesso volume
Quale dei due programmi stai provando?
Prima di salvare il file modificato puoi anche ascoltare l’anteprima in modo da capire se l’audio è effettivamente più basso.
Bellissimo!
Appena scaricato e provato su un piccolo file .WMV e sembra funzionare benissimo. Provo su file più grandi e Vi saprò dire meglio.
Ma come fare ad alzare il volume troppo basso di un video effettuato dove c’era troppo eco?