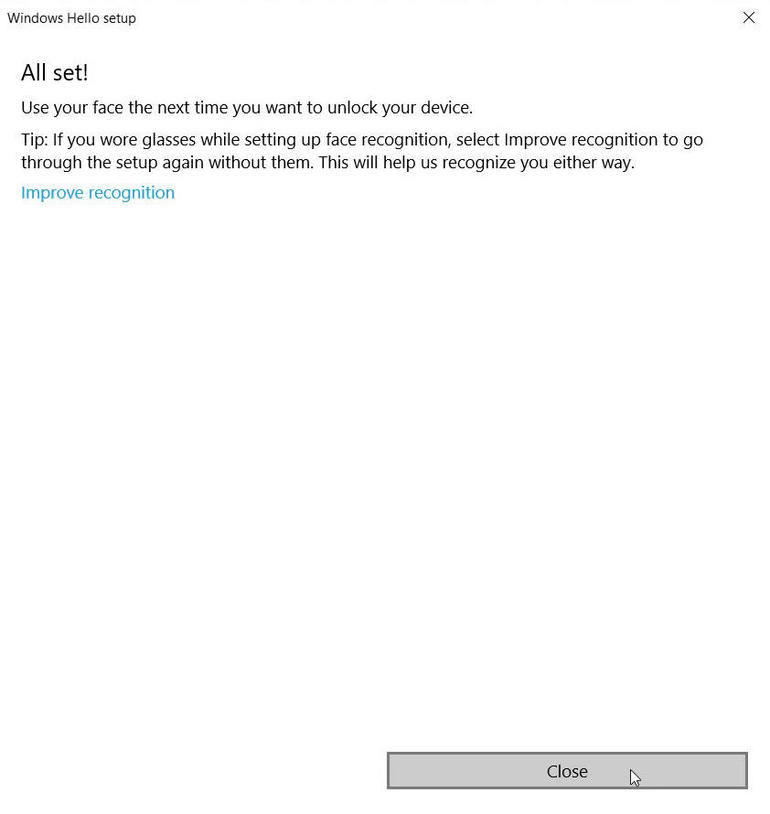Windows Hello di Microsoft offre diversi metodi di autenticazione in modo da poter accedere a Windows 11/10 senza utilizzare la solita password convenzionale. È possibile ad esempio impostare un PIN, una chiave di sicurezza fisica, l’impronta digitale oppure anche il riconoscimento facciale. L’opzione di riconoscimento facciale può essere utile in quanto tutto ciò che devi fare è dare un’occhiata alla fotocamera del tuo computer per autenticarti ed accedere al tuo desktop di Windows 11/10. Tuttavia, solo alcune fotocamere supportano il riconoscimento facciale di Windows Hello e bisogna configurare la funzione per consentire la scansione e il riconoscimento del tuo viso. Questa tecnologia sta diventando sempre più utile in diversi ambiti, come ad esempio per quelle aziende che cercano un modo per rilevare presenze tramite riconoscimento facciale.
Tra i lati positivi, se sei in grado di impostare il riconoscimento facciale, puoi usarlo per qualcosa di più del semplice accesso a Windows 11/10. Diversi siti Web stanno iniziando infatti a supportare l’autenticazione di Windows Hello, inclusa la pagina del tuo account Microsoft. Inoltre, alcune app di Windows 11/10 (le puoi vedere a questo link) già supportano tale tecnologia, come OneDrive e Dropbox. Anche se il supporto è ancora limitato ad oggi per tale funzione, si pensa che molti siti Web e app utilizzeranno la stessa tecnologia in futuro.
Il requisito principale per poter attivare riconoscimento facciale su Windows 11/10 è che la fotocamera del tuo PC supporti Windows Hello, come quelli dotati di tecnologia Intel’s RealSense 3D. La fotocamera deve essere in grado di scansionare il tuo viso misurandone la profondità e monitorandone posizione e posizione. Se non disponi già di una fotocamera compatibile, hai due opzioni:
- È possibile acquistare una webcam esterna che supporti tale tecnologia
- Puoi acquistare un laptop o un computer all-in-one con il giusto tipo di fotocamera integrata.
Intel offre una pagina RealSense in cui mostra tutte le possibili fotocamere supportate di tipo RealSense 3D. Tuttavia, puoi trovare fotocamere supportate da Windows Hello di altri produttori, come Logitech. Per laptop e altri computer con fotocamere Windows Hello integrate, questa pagina fornisce un elenco di PC compatibili.
Il modo migliore per verificare se la tua attuale fotocamera è supportata da tale tecnologia è quello di provare a impostare la funzione del riconoscimento facciale.
Come attivare riconoscimento facciale su Windows 11/10
Passo 1. Apri Impostazioni e fai clic sulla categoria Account.

Passo 2. Nella pagina Account, fai clic sull’impostazione per Opzioni di accesso.

Cerca l’opzione per Volto Windows Hello. Se la tua fotocamera non è supportata vedrai un messaggio del tipo “Impossibile trovare una fotocamera compatibile con il volto di Windows Hello”

Se invece è supportata vedrai un messaggio “Accedi con la tua fotocamera” e sotto un pulsante “Inizia”

Nella prima finestra di Windows Hello, fai clic sul pulsante Inizia. Immetti il PIN, necessario prima di poter configurare qualsiasi altro tipo di autenticazione di Windows Hello. Guarda la tua fotocamera e mantieni il viso fermo mentre vuene scansionato.

Se la scansione si completa correttamente, la schermata successiva ti dirà che sei pronto e che puoi usare il tuo viso la prossima volta che vuoi sbloccare il tuo computer Windows. Fai clic sul pulsante Chiudi per terminare la configurazione.
La prossima volta che devi accedere a Windows p sbloccare il PC, il sensore della fotocamera dovrebbe iniziare a lampeggiare automaticamente quando ti trovi davanti alla schermata di blocco. Basta dare un’occhiata alla fotocamera e Windows dovrebbe quindi autenticarti e farti accedere.
Se il riconoscimento facciale non funziona o l’aspetto del viso cambia in qualsiasi modo (occhiali, barba, ecc.), torna all’opzione Windows Hello in Impostazioni. Seleziona l’opzione e quindi fai clic sul pulsante per migliorare il riconoscimento. Fai clic sul pulsante Inizia, inserisci il PIN, lascia che la fotocamera esegua la scansione del tuo viso e dovresti essere nuovamente impostato per i futuri accessi.

GloboSoft è una software house italiana che progetta e sviluppa software per la gestione dei file multimediali, dispositivi mobili e per la comunicazione digitale su diverse piattaforme.
Da oltre 10 anni il team di GloboSoft aggiorna il blog Softstore.it focalizzandosi sulla recensione dei migliori software per PC e Mac in ambito video, audio, phone manager e recupero dati.