
Basato sulla tecnologia AI (intelligenza artificiale), l’ Auto Reframe (o reframe automatico) è quella funzione presente nei software di video editing in grado di rilevare automaticamente il punto focale del video e lo ritaglia, mantenendolo sempre nell’inquadratura. In questo modo l’azione o l’oggetto principale del tuo video non scompare mai di vista.
Il Reframe Automatico è una funzione indispensabile per chiunque abbia bisogno di ottimizzare i contenuti (video) per piattaforme diverse. I creatori che creano media sia per il formato verticale di Instagram e di TikTok che per l’interfaccia orizzontale di YouTube vedranno probabilmente i maggiori vantaggi. Il reframing può essere applicato come effetto a singole clip o intere sequenze.
Adobe Premiere Pro ha aggiunto questa tecnologia già da qualche anno, ma come abbiamo già scritto in altre guide, il costo di questo video editor è davvero proibitivo per tanti utenti. Per fortuna non è l’unico software in circolazione e da un po’ di tempo esiste un software che può essere definito la migliore alternativa ad Adobe Premiere Pro. Stiamo parlando di Filmora, software di video editing adatto a chiunque abbia bisogno di creare contenuti video e che possiede praticamente tutte le funzioni di Adobe Premiere Pro, ma costa 10 volte meno.
Tra le funzioni presenti in Filmora, e di cui stiamo parlando in questo articolo, c’è anche il Reframe Automatico. Qui di seguito analizzeremo proprio come applicare reframe automatico su video con Filmora.
Come usare Auto Reframe in Filmora per creare video Verticali
Ecco i passi dettagliati per utilizzare l’opzione Auto Reframe in Filmora e regolare manualmente il video come desideri.
Step 1: Scarica, installa ed avvia Filmora
Ecco i link da cui potrai scaricare e installare la versione demo gratuita di Filmora X:
Ci sono 3 modi per aprire la funzione Auto Reframe in Filmora. Puoi scegliere di accedervi come preferisci.
Modo 1. All’avvio del programma Filmora, l’interfaccia principale mostrerà l’opzione Auto Reframe sul lato destro. Fai clic per aprire direttamente la funzione di reframing automatico.

Modo 2. Importa i tuoi file multimediali facendo clic su File > Importa file multimediali e seleziona il file. Dopo aver importato il video, fai clic con il pulsante destro del mouse su di esso per selezionare Reframe automatico.

Modo 3. Un’altra opzione è fare clic su Strumenti nella barra dei menu in alto e fare clic su Reframe automatico.

Step 2: Apri la funzione Reframe automatico e regola le proporzioni e la velocità di movimento
Dopo aver selezionato l’opzione Reframe automatico, si aprirà una finestra separata. Se non hai importato i tuoi file multimediali, fai clic su Importa file multimediali e seleziona un singolo video da importare. Puoi modificare il video importato facendo clic su Sostituisci file in alto.
A questo punto dalla sinistra puoi scegliere il tipo di video da creare (in termini di proporzione). Potrai creare vidoe quadrato (1:1), verticale (9:16), standard (4:3), widescreen (16:9) e cinema (21:9). Scegli le proporzioni in base alle tue preferenze e alla piattaforma su cui caricherai il video. Se devi caricare il video su TikTok o su Instagram dovrai scegliere la modalità verticale (9:16)

Esistono diverse opzioni per regolare la velocità del video: mantenerlo su Auto o renderlo Veloce o Lento.
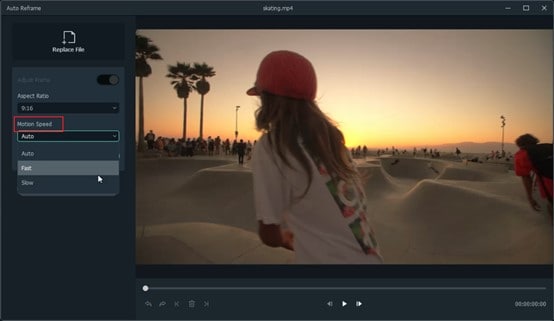
Step 3: Analizza e reinquadra automaticamente il video
Dopo aver regolato le impostazioni, tocca l’opzione Analisi. Filmora impiegherà alcuni secondi per completare l’analisi del tuo video.

Quindi il video verrà immediatamente e automaticamente riformulato secondo le proporzioni e la velocità specificate. Puoi modificare o provare diverse proporzioni e opzioni di velocità facendo clic sul pulsante Riavvia .

Step 4: Anteprima e verifica del video modificato col reframe
Dopo aver regolato le impostazioni e il reframing, puoi visualizzare l’anteprima del tuo video finale. Nel caso in cui il video richieda più lavoro, puoi anche riprodurlo e metterlo in pausa nel punto in cui desideri regolare l’inquadratura e spostare la casella di inquadratura nella posizione desiderata. Fai lo stesso per l’intero video semplicemente trascinando la finestra della cornice con il mouse. Puoi utilizzare strumenti come Annulla, Ripristina, Punto di modifica successivo e Punto di modifica precedente nel menu in basso.
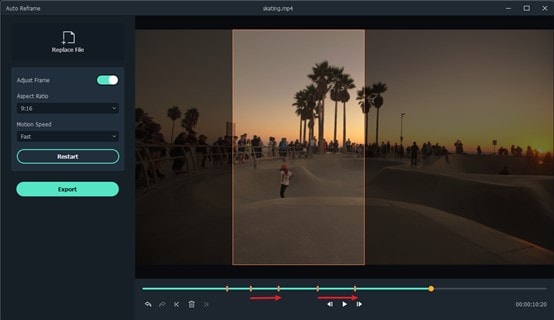
Step 5: Salva il video “reframed” in MP4
Infine, quando sei soddisfatto del video creato, puoi fare clic sulla scheda Esporta, assegnare un nome al file e selezionare la cartella di destinazione. Attualmente è possibile salvare il video finale solo nel formato MP4 (formato compatibile con quasi tutte le piattaforme Social e dispositivi mobili).


GloboSoft è una software house italiana che progetta e sviluppa software per la gestione dei file multimediali, dispositivi mobili e per la comunicazione digitale su diverse piattaforme.
Da oltre 10 anni il team di GloboSoft aggiorna il blog Softstore.it focalizzandosi sulla recensione dei migliori software per PC e Mac in ambito video, audio, phone manager e recupero dati.


