
Come Allegare una Foto in un PDF
Allegare una foto a un PDF diventa essenziale quando vuoi fornire una spiegazione dettagliata e vivida ai tuoi lettori. Inoltre, allegare foto al PDF rende il documento sicuramentepiù accattivante e attraente per chiunque lo debba leggere. Se ti trovi in questo articolo molto probabilmente è perchè stai cercando un modo semplice e veloce per allegare foto a file PDF, e non sei ancora riuscito a trovare quello che ti soddisfa.
Abbiamo già visto come allegare un documento (word, ppt, excel) in un PDF. Qui di seguito vedremo invece come allegare una foto in PDF usando il programma professionale PDFelement (per Windows o MacOS). Si tratta di un programma in grado di modificare PDF da ogni punto di vista e con estrema semplicità ed elevata flessibilità
Guida: Come allegare foto su PDF
PDFelement è un programma per PDF che gestisce i file PDF, e consente anche la modifica di immagini e oggetti in un file. La modifica di cui parliamo adesso riguarda la possibilità di allegare immagini, eliminare immagini, sostituire immagini o estrarre immagini. Per iniziare, ti consigliamo di scaricare gratuitamente PDFelement facendo clic sul pulsante download in alto). Poi segui questi semplici passaggi.
Step 1. Clicca “Aggiungi Allegato”
Una volta aperto PDFelement carica il documento PDF al cui interno vuoi allegare anche le tue foto o immagini.
Una volta importato il PDF questo verrà visualizzato nella schermata del programma. A questo punto clicca in alto sul menu ANNOTAZIONE e poi clicca sull’icona a forma di graffetta e che si riferisce alla funzione “Aggiungi Allegato”

Dopo aver cliccato quella iconcina, il cursore del mouse assumerà le forme di una puntina. Scegli il punto esatto della pagina del PDF in cui vuoi allegare foto e fai click col mouse in quel punto.
Step 2. Seleziona foto da allegare
Successivamente al click, verrà visualizzata una finestra che ti consente di cercare le foto dal tuo computer. Qui è possibile sfogliare le foto e selezionare quella appropriata che si desidera allegare al file PDF facendo clic sul pulsante “Apri”.

Step 3. Allega foto al PDF
Fatto. Vedrai apparire l’icona dell’allegato (come una puntina) nel punto della pagina in cui hai inserito la foto (come allegato). Fai clic sul pulsante “Allegato” nel pannello di sinistra dello schermo per completare correttamente l’inserimento della foto.
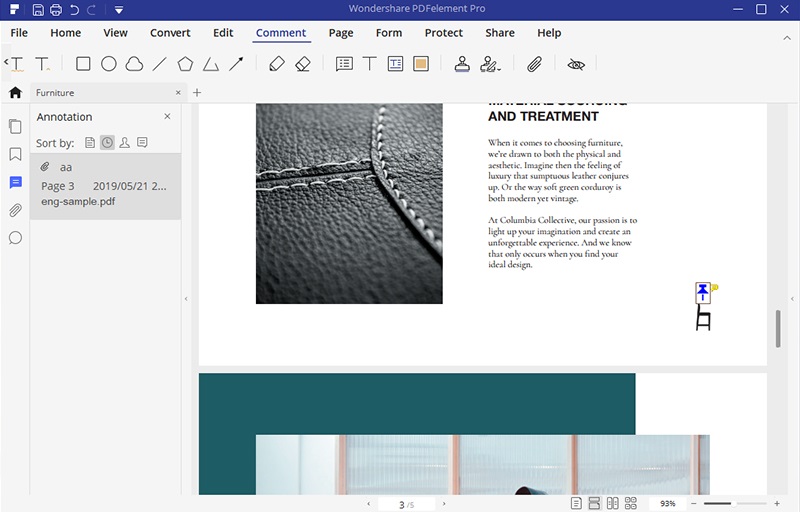
Step 4. Apri allegato (opzionale)
Facendo click sul simbolo dell’allegato potrai decidere aprire l’allegato che hai appena creato. Tuttavia, sull’opzione allegato sul pannello di sinistra, fai clic con il pulsante destro del mouse sull’allegato e scegli l’opzione “Apri allegato”.

Step 5. Modifica proprietà allegato (opzionale)
Un’altra cosa che puoi fare con la foto allegata è modificare le proprietà dell’allegato. Basta fare clic con il pulsante destro del mouse sull’allegato (icona a forma di puntina) e seleziona “Proprietà” dal menu a tendina. Sotto le proprietà, è possibile modificare l’autore, l’oggetto e la descrizione. Nella sezione Aspetto, puoi modificare l’opacità, le dimensioni e il colore. Puoi anche cambiare lo stile e l’immagine dell’allegato se non ti piace quella della puntina.
Al termine, chiudi le proprietà e salva le modifiche.

Fatto. come vedi allegare foto sul PDF è davvero banale con PDFelement.
Altre caratteristiche di PDFelement
Come hai visto, PDFelement semplifica di molto il modo in cui è possibile allegare foto in file PDF. Il processo è semplice. Inoltre, consente di modificare le proprietà dell’allegato stesso. Questo programma si caratterizza per essere uno dei software più semplici ed intuitivi da usare per la gestione e modifica dei propri PDF. Con esso potrai commentare, organizzare, creare e convertire pagine PDF. È un prodottoche ha dimostrato di essere molto vantaggioso ed efficiente rispetto alla concorrenza grazie alle sue magnifiche funzionalità. Alcune delle sue caratteristiche sono evidenziate di seguito.
- Visualizzatore di file PDF che consente di scorrere, navigare e utilizzare il pannello di navigazione.
- Consente di aggiungere markup, commenti, disegni, timbri e forme ai file PDF.
- Crea facilmente file PDF da file esistenti come Word, PPT, Excel, eBook, immagini, schermate e acquisizioni di finestre.
- Intergrato con diversi modelli PDF.
- Ti permette di proteggere PDF personali con firme digitali, aggiunge permessi, redarre e aggiungere filigrane.
- Supporta diversi formati di conversione di output come eBook, HTML, RTF, Excel, Immagini, Word e PPT.
- Supporta la creazione di moduli e converte i moduli non modificabili in un formato modificabile.
- Offre un modo semplice per modificare moduli PDF ed estrarre dati da moduli PDF.
- Esegue diversi processi batch di estrazioni di dati, conversione PDF, caricamento PDF, filigrana, OCR e protezione dei file PDF.
- La funzione di modifica consente anche di modificare testi e immagini. Puoi modificare PDF usando la modalità linea o paragrafo.
- Con questo programma puoi modificare le pagine: eliminare, estrarre, inserire nuove pagine, riorganizzare e sostituire le pagine.
- Funzione di condivisione di file PDF tramite allegati di posta elettronica, Evernote e l’invio al cloud storage.
- Versione di prova gratuita che consente di provare tutte le funzionalità
- Permette di cambiare lo sfondo del PDF, aggiungere blocchi, numerazione, intestazioni e piè di pagina

GloboSoft è una software house italiana che progetta e sviluppa software per la gestione dei file multimediali, dispositivi mobili e per la comunicazione digitale su diverse piattaforme.
Da oltre 10 anni il team di GloboSoft aggiorna il blog Softstore.it focalizzandosi sulla recensione dei migliori software per PC e Mac in ambito video, audio, phone manager e recupero dati.



