ADB sta per Android Debug Bridge, ed è in poche parole un “programma” che ti permette di comunicare con il tuo dispositivo Android usando il tuo computer. Ad esempio, se desideri installare un’app sul tuo dispositivo direttamente dal desktop, puoi farlo utilizzando ADB. Ci sono molte cose che puoi fare con ADB oltre a installare un’app, e il suo utilizzo può essere molto importante specialmente quando devi installare una ROM personalizzata sul telefono oppure risulta impossibile usare il dispositivo (es. touch screen rotto, o altri problemi di funzionamento).
Conoscere alcuni dei comandi ADB più utilizzati è davvero utile, in quanto ti consentirà di eseguire una serie di azioni sul tuo dispositivo senza nemmeno toccarlo. Qui, abbiamo compilato alcuni dei comandi più comuni che è possibile utilizzare con ADB per eseguire azioni sul dispositivo.
Prima di vedere quelli che sono i comandi ADB più usati e più utili, bisogna ovviamente installare il relativo programma sul tuo computer.
Accedi a questa pagina ufficiale, e e scorri verso il basso fino a trovare la sezione “SDK Tools package“, che è un set di strumenti che include ADB. Scarica il file ZIP compatibile con la tua piattaforma e decomprimilo ovunque tu voglia archiviare i file ADB: sono portatili, puoi metterli dove vuoi.
Se hai un PC Windows puoi anche leggere questa guida: come installare ADB su Windows

Avvia l’SDK Manager EXE e deseleziona tutto tranne “Strumenti della piattaforma SDK Android“. Fai clic sul pulsante Installa. Questo scarica e installa il pacchetto di strumenti della piattaforma, che contiene ADB e altre utilità.

Al termine, puoi chiudere il gestore SDK.
Per poter iniziare a usare i comandi ADB con il tuo dispositivo Android, è indispensabile abilitare l’opzione debug USB sul telefono Android. Accedi alle Impostazioni del telefono e seleziona “Informazioni sul telefono“. Scorri fino in fondo e tocca la voce “Numero build” per sette volte. Dovrebbe apparire un messaggio che dice che “sei uno sviluppatore”.
A questo punto ritorna alla pagina principale delle impostazioni e dovresti vedere una nuova opzione nella parte inferiore chiamata “Opzioni sviluppatore“. Aprilo e abilita “Debug USB“.
Successivamente, quando colleghi il telefono al computer, visualizzerai un popup intitolato “Consenti debug USB?” sul tuo telefono. Seleziona la casella “Consenti sempre da questo computer” e tocca OK.
1. Mostra dispositivo connesso
Apri la cartella in cui hai installato gli strumenti SDK e apri la cartella Platform Tools. Qui è dove è memorizzato il programma ADB. Tieni premuto Maiusc e fai clic con il pulsante destro del mouse all’interno della cartella. Scegli “Apri finestra di comando qui“.

Per verificare se ADB funziona correttamente, collega il tuo dispositivo Android al computer tramite un cavo USB ed esegui il seguente comando:
adb devices
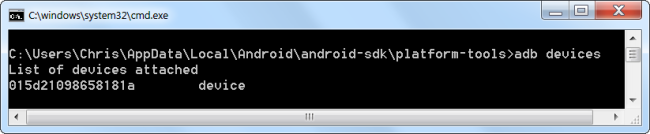
Dovresti vedere un dispositivo nell’elenco. Se il tuo dispositivo è connesso ma non appare nulla nell’elenco, dovrai installare i driver appropriati (scaricandoli dal sito ufficiale del produttore).
2. Riavvia dispositivo
Questo comando riavvia il dispositivo in modalità normale. Puoi usarlo quando hai eseguito il flashing di qualcosa sul tuo dispositivo e desideri riavviare.
adb reboot
3. Riavvia in modalità Recovery
Se vuoi riavviare il dispositivo in modalità di ripristino, ad esempio per eseguire il flashing di una ROM personalizzata, è possibile emettere questo comando. Innanzitutto, il dispositivo si spegne, poi passa direttamente alla modalità di ripristino. Se hai eseguito il flashing di un ripristino personalizzato sul tuo dispositivo, verrai indirizzato allo stesso anziché al ripristino dello stock.
adb reboot recovery
4. Riavvio in Bootloader Mode
Utilizza questo comando per avviare il dispositivo in modalità bootloader. Da qui puoi sbloccare il tuo bootloader, riavviare in modalità di avvio rapido e recupero ed eseguire alcune altre attività.
adb reboot bootloader
5. Riavvio in Fastboot
Invece di andare prima nel bootloader e poi scegliere fastboot, puoi eseguire questo comando e porterà il tuo dispositivo direttamente in modalità fastboot. La modalità fastboot ti aiuta a ripristinare le ROM personalizzate sul tuo dispositivo.
adb reboot fastboot
6. Invia file da PC al Telefono
Questo comando ti consente di inviare file al tuo dispositivo. Devi solo specificare la posizione di origine del file nell’argomento del comando e la destinazione a cui vuoi inviare il tuo file.
adb push Source Destination
7. Copia file dal telefono al PC
Comando che consente di di estrarre o, in altre parole, ricevere un file dal tuo dispositivo. Basta specificare la posizione del file sul dispositivo e la destinazione nel comando
adb pull FileLocation Destination
8. Installa App sul dispositivo
Questo comando consente di installare un’app sul dispositivo direttamente dal computer. Devi solo specificare la posizione dell’APK nel comando e installerà l’app selezionata sul tuo dispositivo.
adb install APKLocation
9. Reinstalla sistema
Nel caso in cui si desideri reinstallare l’intero sistema del dispositivo, è possibile eseguire questo comando.
adb remount
Conclusioni
Questi sono i comandi ADB più comuni che dovresti sapere se hai un dispositivo Android e se spesso lo colleghi al tuo computer. Ti farà risparmiare un po ‘di tempo che altrimenti spenderesti facendo attività manualmente.
Il solo fatto di conoscere alcuni dei comandi sopra indicati si rivelerà davvero utile per te in futuro. Se vuoi riavviare il dispositivo in una modalità specifica o semplicemente installare un’app direttamente dal tuo computer, sarai in grado di farlo semplicemente emettendo una singola riga di comando nella finestra del prompt dei comandi.

GloboSoft è una software house italiana che progetta e sviluppa software per la gestione dei file multimediali, dispositivi mobili e per la comunicazione digitale su diverse piattaforme.
Da oltre 10 anni il team di GloboSoft aggiorna il blog Softstore.it focalizzandosi sulla recensione dei migliori software per PC e Mac in ambito video, audio, phone manager e recupero dati.

