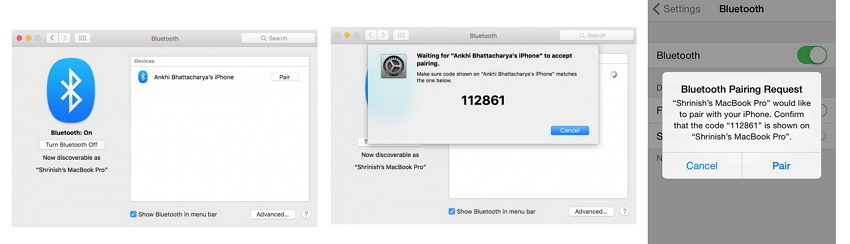
Contrariamente a quanto si possa pensare, collegare iPhone al Mac via Bluetooth non è una cosa difficile da farsi se si seguono i passi giusti. Tuttavia, la maggior parte delle persone, in particolare quelli che sono abituati ad usare Bluetooth su PC Windows, di solito si trovano in difficoltà quando cercano di utilizzare lo stesso servizio su Mac OS. In questo articolo, daremo alcuni suggerimenti per collegare iPhone al Mac tramite Bluetooth. Dopo averli letti, scoprirai che è facile connettersi o condividere iPhone con Mac via Bluetooth.
Sommario
Come collegare iPhone al Mac tramite Bluetooth
Ecco i passaggi da seguire per connettere l’iPhone al Mac tramite Bluetooth
Passo 1: Innanzitutto, attiva il Bluetooth sul tuo iPhone andando in “Impostazioni” e poi facendo clic sull’opzione “Bluetooth“. Dovrai accendere il pulsante come mostrato nell’immagine qui sotto.
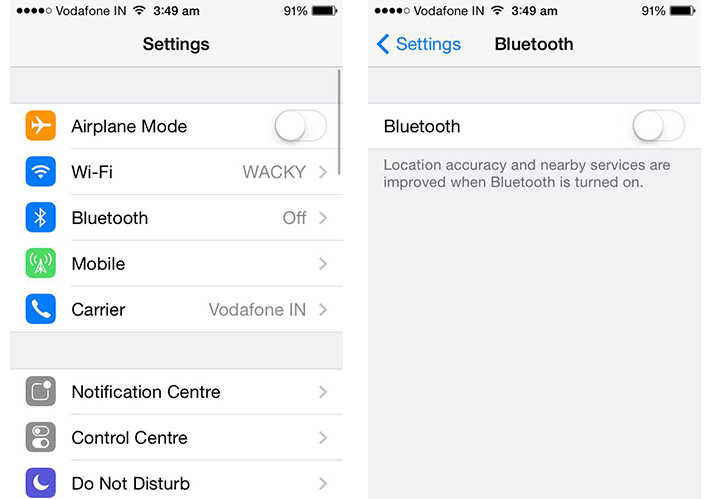
Passo 2: Passa con il mouse sulla barra del menu del tuo Mac e fai clic sull’icona Bluetooth che appare sulla barra degli strumenti per attivare il Bluetooth. Il tuo Mac mostrerà i dispositivi disponibili rilevati nelle vicinanze.
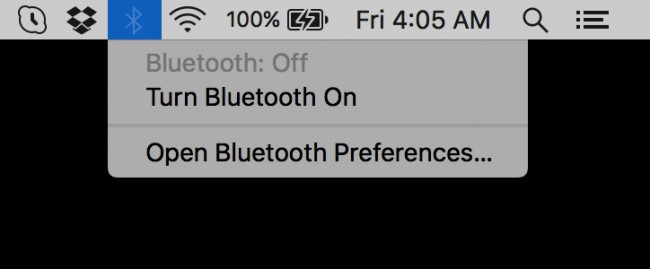
Passo 3: Ora seleziona il dispositivo con cui vuoi accoppiarlo. In questo caso, scegli l’iPhone e tocca l’opzione “Accoppia” su entrambi i dispositivi.

Come vedi questo processo di collegamento del iPhone col Mac tramite Bluetooth è abbastanza semplice. Tuttavia possono esserci dei problemi quando il tuo Mac non riesce a rilevare il Bluetooth dell’iPhone anche quando è acceso.
Con alcuni modelli di iPhone ad esempio potresti riuscire al primo tentativo a collegarlo a Mac tramite Bluetooth, ma la connessione potrebbe supportare solo il tethering Internet e non la condivisione di file. Oppure il Mac potrebbe non rilevare per nulla l’iPhone (o viceversa). In questi casi potrai provare a cercare la soluzione del problema o affidarti ad un altro strumento per trasferire e condividere file tra iPhone e Mac.
Soluzioni al Problema “Impossibile collegare iPhone al Mac via Bluetooth”
Se non riesci a connettere l’iPhone a Mac tramite Bluetooth nonostante tutti i tentativi e il riavvio del dispositivo e del mac, allora è il momento di provare questi suggerimenti per la risoluzione del problema.
- 1) La prima cosa da verificare è la distanza tra il tuo Mac e il tuo iPhone: il Bluetooth, proprio come qualsiasi altra connessione wireless ha un intervallo di azione, quindi per poter accoppiare i due dispositivi via Bluetooth la distanza tra i dispositivi deve essere non superiore ai 5 metri
- 2) A volte il chip Bluetooth potrebbe avere problemi hardware temporanei e per risolvere questo problema è necessario un riavvio. Pertanto prova a spegnere i tuoi dispositivi e a riavviarli ancora una volta.
- 3) Gli aggiornamenti sono necessari per mantenere operativi i servizi Bluetooth. Pertanto, nel caso di iOS e Mac OS, assicurati di disporre del sistema operativo più recente su entrambi i dispositivi.
- 4) Un altro aspetto da tenere in considerazione è il modello di iPhone. Alcuni dei primi modelli di iPhone come iPhone 3 e iPhone 4 sono stati progettati in modo tale che i loro chip Bluetooth funzioni solo con dispositivo e cuffie vivavoce. Senza alcun hardware aggiuntivo, i dispositivi configurati con tali tecnologie non funzioneranno per la condivisione Bluetooth.
- 5) Se scopri che le specifiche del tuo iPhone impediscono di connettere l’iPhone al Mac tramite Bluetooth potresti usare il servizio di AirDrop, una ottima alternativa per risolvere i tuoi problemi Bluetooth. AirDrop è stato creato da Apple per aiutare gli utenti iPhone che non possono usare il Bluetooth per i trasferimenti di file. L’app funziona in un modo davvero semplice, quindi prova ad installare AirDrop su entrambi i dispositivi e riprova il trasferimento Bluetooth via AirDrop.
- 6) Prova a verificare se il tuo Mac è configurato con tutti i relativi driver Bluetooth. Una semplice ricerca su Internet ti dirà tutti i driver che devi installare per una corretta connessione Bluetooth
- 7) Il Bluetooth ha diversi “interferencer” che possono inibire il trasferimento di file. Ad esempio allontanati dai router Wi-Fi, dalle porte USB 3.0 sul tuo Mac e da altri dispositivi Bluetooth come gli altoparlanti Bluetooth. Questi sono alcuni dei più forti interferenti Bluetooth.
Alternativa al Bluetooth per Condividere e Trasferire File tra iPhone e Mac
Come già anticipato prima, se hai problemi col Bluetooth o se il Bluetooth non è la soluzione migliore per trasferire velocemente tutti i file che desideri da iPhone a Mac o viceversa da Mac a iPhone, allora è consigliabile utilizzare uno strumento software come TunesGO per Mac. Con questo programma, da installare sul tuo Mac, potrai far comunicare l’iPhone col Mac per poter trasferire facilmente foto, video, musica e altri file in modo semplice e veloce.
Per maggiori informazioni vai nella pagina di descrizione del programma: https://www.softstore.it/ios-software/mobilego-ios/mac/
Oppure leggi questa guida: come collegare iPhone al Mac con TunesGO
Schermata principale di TunesGO:
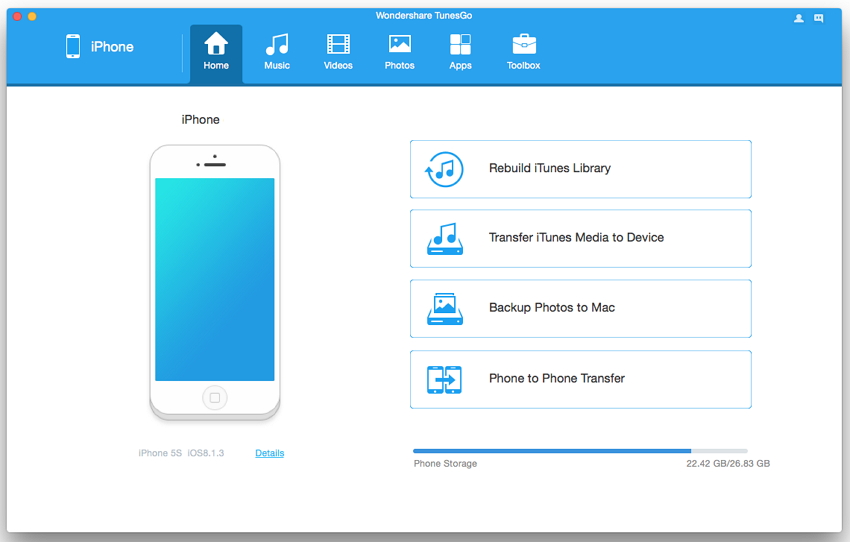
Cosa fare se il Bluetooth del iPhone non funziona?
Se il Bluetooth del tuo iPhone non funziona correttamente, puoi provare alcune soluzioni per risolvere il problema. Ecco alcuni passi che potresti seguire:
- Verifica le impostazioni Bluetooth:
- Assicurati che il Bluetooth sia attivo sul tuo iPhone. Puoi farlo andando su “Impostazioni” > “Bluetooth” e assicurandoti che sia abilitato.
- Riavvia il Bluetooth:
- Spegni e riaccendi il Bluetooth dal menu delle impostazioni o riavvia il tuo iPhone.
- Riavvia il dispositivo Bluetooth:
- Se stai cercando di connettere il tuo iPhone a un dispositivo Bluetooth (ad esempio, cuffie o altoparlanti), riavvia anche quel dispositivo.
- Dimentica e ricollega il dispositivo Bluetooth:
- Vai su “Impostazioni” > “Bluetooth”, tocca il dispositivo Bluetooth in questione e seleziona “Dimentica questo dispositivo”. Dopo averlo dimenticato, prova a collegarlo di nuovo.
- Aggiorna il firmware:
- Assicurati che il dispositivo Bluetooth abbia il firmware più recente installato. Verifica il sito web del produttore del dispositivo per eventuali aggiornamenti.
- Verifica l’iPhone con un altro dispositivo Bluetooth:
- Prova a collegare il tuo iPhone a un altro dispositivo Bluetooth (o viceversa) per vedere se il problema è specifico del dispositivo o del tuo iPhone.
- Ripristina le impostazioni di rete:
- Vai su “Impostazioni” > “Generali” > “Ripristina” > “Ripristina impostazioni di rete”. Questo resetterà le impostazioni di rete, ma potrebbe risolvere problemi di connessione Bluetooth.
- Aggiornamento del software:
- Assicurati di avere l’ultima versione di iOS installata sul tuo iPhone. Vai su “Impostazioni” > “Generali” > “Aggiornamento software” per verificarlo.

GloboSoft è una software house italiana che progetta e sviluppa software per la gestione dei file multimediali, dispositivi mobili e per la comunicazione digitale su diverse piattaforme.
Da oltre 10 anni il team di GloboSoft aggiorna il blog Softstore.it focalizzandosi sulla recensione dei migliori software per PC e Mac in ambito video, audio, phone manager e recupero dati.
