
Possiedi un Samsung Galaxy (es. Galaxy S10/S20/S21/S22/S23/S24, Galaxy Note 8/5/4/3, Galaxy serie A, serie M, Samsung Galaxy Mini, ecc…) e sei alla ricerca di un modo semplice ed efficace per collegare e gestire il dispositivo dal tuo computer (PC Windows o Mac OS X)? Quando i dati memorizzati nello smartphone o tablet diventano tanti, diventa indispensabile collegarlo al computer ed effettuare la gestione dei file comodamente da esso. Ad esempio dal computer potrai riorganizzare le foto, effettuare il backup dei contatti, importare/esportare file, creare e gestire le suonerie, eliminare file doppi, ecc…
Molti utenti in possesso di un Samsun Galaxy utilizzano il software Smart Switch (in passato invece esisteva Kies) per la gestione dei dati dal computer o per trasferire dati da vecchio a nuovo Samsung Galaxy. Però questo software ha varie limitazioni e non è un vero e proprio “gestore file” per Samsung Galaxy.
Sommario
Gestire Samsung Galaxy da PC/Mac con TunesGO
Il miglior programma alternativo che consigliamo di utilizzare è TunesGO per Android. Grazie a questo software potrai visualizzare e gestire la musica, SMS, foto, video, apps, registro chiamate, calendario, contatti e playlist del tuo Galaxy direttamente dal tuo computer. Scarica e installa la versione demo gratuita di questo programma su PC o Mac.
Scarica, installa e avvia questo programma “Android manager” sul tuo PC o Mac. Collega il Samsung Galaxy tramite un cavetto USB. Una volta che il dispositivo viene riconosciuto dal programma, apparirà una sua foto nella schermata principale. Se non viene rilevato dovrai attivare il debug USB dalle impostazioni del Samsung Galaxy. Se non sai come fare leggi il paragrafo successivo (link)

Come Collegare Samsung Galaxy da PC o Mac OS X
Una volta effettuato il collegamento potrai iniziare la gestione dei dati direttamente dal tuo PC o Mac. Per gestione dei dati si intende:
> Importazione o esportazione dei dati (foto, video, contatti, sms, ecc..) da o verso il tuo computer
> Creazione backup di tutti i dati tramite la funzione “One-Click” Backup:
> Ripristino dei dati da backup
> Invio di SMS direttamente dal PC
> Installazione/Disinstallazione della applicazioni
> Importazione Playlist da iTunes (solo per utenti Windows. Se possiedi un Mac invece vai a TunesGO per Android)
> Conversione file multimediali (video/audio) in formato compatibile con il Samsung Galaxy
Queste sono solo alcune delle funzionalità di gestione dati disponibili in TunesGO per Android. Scaricalo subito sul tuo PC o Mac e collega il tuo dispositivo (Galaxy S10/S20/S21/S22/S23/S24, Galaxy J5, Galaxy J3, Galaxy A3/A5, Galaxy M52, Galaxy Note, Samsung Galaxy Mini, ecc..) per riorganizzare i dati come desideri.
Se invece vuoi collegare il tuo Android al PC o Mac e utilizzare iTunes per la sincronizzazione di files musicali, video, ecc… il programma che stai cercando si chiama TunesGO per Mac
TunesGO è un nuovissimo programma progettato per chi possiede sia un cellulare iOS (iPhone) che Android (es. Samsung Galaxy) e vuole tramite il proprio computer (PC WIndows o MacOS) gestire tutti i dati dal desktop.
Attiva l’opzione USB Debug sul tuo Samsung Galaxy e poi collegalo al computer tramite cavo USB.
All’avvio di TunesGO il Samsung Galaxy verrà subito riconosciuto e mostrato nella finestra principale:
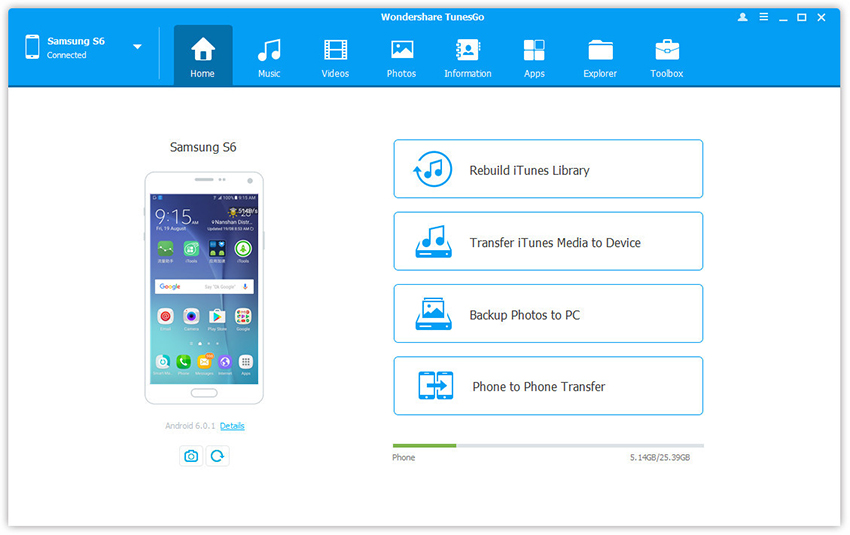
Una volta rilevato potrai fare un sacco di operazioni come ad esempio trasferire e salvare foto da Samsung Galaxy sul computer, esportazione contatti, rimozione contatti doppi, cancellazione file video o audio, eliminazioni canzoni doppie, trasferimento dati da un Samsung Galaxy verso un altro dispositivo Android o iOS, ecc…
Come Attivare Debug USB su Samsung Galaxy
Passo 1. Attiva Opzioni Sviluppatore
I passaggi e le illustrazioni seguenti descrivono il processo standard di accesso alle opzioni sviluppatore su Samsung Galaxy S20 tramite il menu delle impostazioni. Per gli altri modelli Samsung il procedimento dovrebbe essere analogo. La prima cosa da fare è attivare l’opzione Sviluppatore sul dispositivo (al cui interno poi troveremo il debug USB da attivare). Ecco come fare.
a) Scorri verso il basso dalla parte superiore della schermata Home. In questo modo verrà aperto il pannello delle notifiche, contenente un elenco di notifiche recenti e alcune icone di collegamento.
b) Accedi alle impostazioni facendo clic sull’ icona rappresentata da una figura a forma di ruota e situata nell’angolo in alto a destra del pannello delle notifiche.

Dal menu Impostazioni, scorri verso il basso fino alla parte inferiore del display, quindi tocca Opzioni sviluppatore. Questa opzione ti consente di configurare i comportamenti di sistema e ti aiutano a identificare ed eseguire il debug delle prestazioni dell’app.

In Opzioni sviluppatore, attiva l’interruttore per attivare la funzionalità. Tutti gli elementi in Opzioni sviluppatore verranno quindi abilitati. Tocca OK, se richiesto Consenti impostazioni di sviluppo. In genere, queste impostazioni sono destinate esclusivamente allo sviluppo. Ma puoi comunque abilitarli quando necessario.
Passo 2. Attivazione Debug USB
Dopo aver attivato l’interruttore Opzioni sviluppatore, il resto dei suoi sottomenu saranno abilitati. Ciò consente quindi di abilitare e utilizzare le funzionalità pertinenti, incluso il debug USB. Basta fare riferimento a questi passaggi per continuare.
a) Dalla schermata Opzioni sviluppatore, scorri verso il basso fino alla sezione Debug. In questa sezione, vedrai gli elementi secondari incluso il debug USB.

b) Attiva o disattiva l’interruttore accanto a Debug USB per attivare la funzionalità. In questo modo il tuo dispositivo entrerà in modalità debug quando l’USB è connesso.
c) Quando richiesto, tocca OK per confermare che desideri consentire il debug USB. La modalità di debug USB è ora attivata e pronta per l’uso sul tuo Galaxy.

Questa funzione è in genere importante quando si tenta di stabilire una comunicazione tra il dispositivo Android e un computer. L’elenco delle opzioni per sviluppatori può variare tra le versioni di Android. Le opzioni generali disponibili su Android 8.0 e versioni successive includono statistiche sulla memoria, segnalazione di bug, modalità demo dell’interfaccia utente del sistema, rimani sveglio e altro ancora.

GloboSoft è una software house italiana che progetta e sviluppa software per la gestione dei file multimediali, dispositivi mobili e per la comunicazione digitale su diverse piattaforme.
Da oltre 10 anni il team di GloboSoft aggiorna il blog Softstore.it focalizzandosi sulla recensione dei migliori software per PC e Mac in ambito video, audio, phone manager e recupero dati.


