Al giorno d’oggi quasi tutte le nuove televisioni (Smart TV) possono essere usati anche come schermo per il tuo MacBook. Puoi collegare il tuo Maca una TV e trasformarlo in un display per computer. Il modo più semplice per farlo è tramite AirPlay. Tuttavia, puoi anche utilizzare un cavo video che si collega alla porta del display del computer.
Con il primo metodo (AirPlay) potrai eseguire il mirroring cioè proiettare o estendere il display del tuo MacBook sulla TV. Con il collegamento via cavo HDMI invece puoi utilizzare la TV solo come schermo del Mac. Che tu abbia un MacBook Pro o un Air, ecco come collegare e proiettare schermo Mac su TV.
Sommario
#1. Uso di AirPlay
Con le Smart TV compatibili con AirPlay 2, puoi riprodurre in streaming o condividere contenuti dai tuoi dispositivi Apple. Nel caso di un laptop Apple, puoi eseguire il mirroring o estendere il display del tuo Mac. Per iniziare, assicurati che sia la tua smart TV compatibile che il MacBook siano sulla stessa rete Wi-Fi. Sul tuo Mac, fai clic sull’icona “Centro di controllo” nella barra dei menu, quindi scegli “Duplica Schermo“.

Se non vedi l’opzione, vai nella barra dei menu Apple, quindi fai clic su Preferenze di Sistema > Monitor. Seleziona la casella che dice “Mostra le opzioni di mirroring nella barra dei menu quando disponibili“.
Utilizzando il menu a tendina AirPlay/Duplica Schermo in entrambe le posizioni, seleziona il televisore dall’elenco per avviare il mirroring. Durante il mirroring, potresti voler estendere il display del tuo MacBook sulla tua smart TV. Per farlo, torna nelle impostazioni dello schermo. Scegli la scheda “Disposizione“. Deseleziona “Display speculari“. Disporre le caselle di visualizzazione, mettendo il display della TV prima o dopo il display del MacBook nell’esempio su schermo.
Al termine, seleziona “Off” dal menu a discesa AirPlay/Screen Mirror.
Ricorda che il metodo appena descritto funziona solo se hai una televisione compatibile con la tecnologia AirPlay. In questa pagina puoi vedere la lista dei televisori compatibili (elenco in continuo aggiornamento)
#2. Collegare MacBook a TV tramite cavo
Se disponi di una TV senza compatibilità con AirPlay 2, puoi collegarla al tuo MacBook utilizzando cavi fisici. Il cavo video deve essere in grado di connettersi alla porta Thunderbolt, HDMI o DVI del MacBook. L’altra estremità dovrebbe essere collegata alla porta di ingresso video del televisore. Controlla il manuale del televisore per ulteriori informazioni sulla porta.
Come le porte per laptop Apple, le porte TV possono variare in base al modello e alla marca.
Tipi di porte TV
Porte HDMI – La porta HDMI o High Definition Multimedia Interface è probabilmente il tipo più comune di porta sui dispositivi elettronici. Queste porte esistono dall’inizio del 2000 grazie alla loro capacità di trasferire grandi quantità di dati (consentendo video a risoluzione più elevata). Se il tuo MacBook ha una porta HDMI integrata, è il modo più semplice per collegare il tuo MacBook a una TV.
DisplayPort – Il DisplayPort è un successore della porta HDMI. È abbastanza comune nei laptop e nei PC, ma è molto meno comune nei televisori rispetto al suo predecessore.
Porte DVI: le porte DVI o Digital Visual Interface sono comuni nei dispositivi elettronici rilasciati dalla fine degli anni ’90 fino ai primi anni ’00. Di solito possono essere identificati dalla loro forma rettangolare che ha fori rettangolari simili e di solito sono di colore bianco.
Porte VGA: le porte VGA sono comuni nei dispositivi rilasciati tra la fine degli anni ’80 e la fine degli anni ’90, tuttavia potrebbero esserci alcuni dispositivi successivi che le utilizzano ancora. Possono essere facilmente identificati dalla loro forma allungata e dai fori circolari al loro interno. Di solito sono disponibili nei colori blu, nero o rosa.
I modelli MacBook di ultima generazione sono dotati solo di porte Thunderbolt. Con questi modelli, avrai bisogno di un adattatore o di un hub per portare a termine il lavoro.

Qui su Amazon potrai acquistare questi cavi o adattatori ad un prezzo scontato. Una volta che entrambi i dispositivi sono collegati, puoi regolare la risoluzione sulla tua TV scegliendo il menu Apple sul tuo computer, quindi selezionando Preferenze di Sistema > Display. Nella scheda “Schermo“, seleziona “Predefinito per la visualizzazione” per utilizzare automaticamente la migliore risoluzione o “Ridimensionata” per selezionare manualmente una risoluzione.

Se desideri che il televisore riproduca anche l’audio dal Mac, scegli il menu Apple, quindi seleziona Preferenze di Sistema > Audio. Fai clic su “Uscita” e scegli la tua TV dall’elenco. Quando hai finito di utilizzare la TV come display Mac, scollega i cavi.
Come puoi vedere, AirPlay offre sicuramente più opzioni (ad esempio l’estensione di un monitor) quando colleghi il tuo MacBook a una TV compatibile. Tuttavia, l’opzione via cavo è compatibile con più modelli di televisori poiché richiede solo una porta di ingresso video.
#3. Proiettare schermo con ChromeCast
E’ possibile usare il dispositivo Chromecast con il browser Chrome per proiettare le schede del browser sul grande schermo della TV. Se vuoi ad esempio trasmettere un film streaming che stai vedendo tramite browser Chrome, questo metodo è perfetto.
Accendi la TV e assicurati che sia impostata per visualizzare il tuo Chromecast. Accendi il tuo MacBook e assicurati che sia connesso alla stessa rete Wi-Fi del Chromecast. In Chrome, seleziona l’icona Chromecast che si trova nella parte in alto a destra del display.
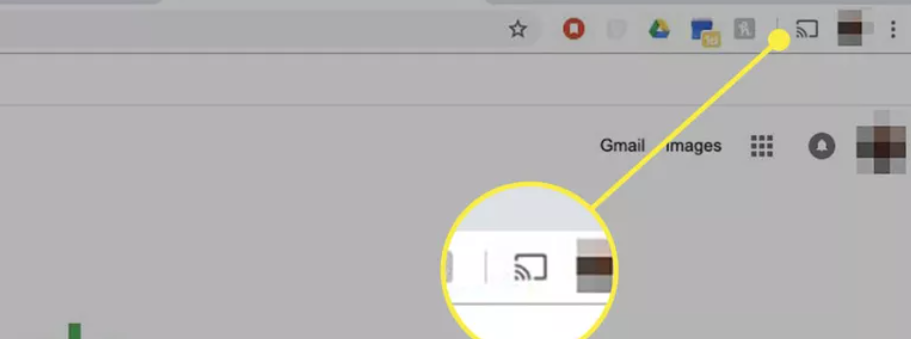
Si aprirà un elenco dei dispositivi Chromecast disponibili. Seleziona il menu a tendina Sorgenti, quindi seleziona scheda Trasmetti. Poi seleziona la TV su cui vuoi trasmettere. Una volta connesso, vedrai un cerchio blu che circonda un quadrato.
Per condividere una scheda diversa sulla TV, devi prima interrompere la trasmissione della scheda corrente. Per fare ciò, seleziona nuovamente l’icona Chromecast, quindi seleziona il cerchio e il quadrato blu. Dopo esserti disconnesso, vai alla nuova scheda che desideri condividere e ripeti i passaggi 5 e 6. Per disconnetterti dalla TV, seleziona la scheda Chromecast in Chrome e seleziona il cerchio e il quadrato blu, oppure chiudi semplicemente la scheda del browser.

GloboSoft è una software house italiana che progetta e sviluppa software per la gestione dei file multimediali, dispositivi mobili e per la comunicazione digitale su diverse piattaforme.
Da oltre 10 anni il team di GloboSoft aggiorna il blog Softstore.it focalizzandosi sulla recensione dei migliori software per PC e Mac in ambito video, audio, phone manager e recupero dati.

