
Questo articolo vuole essere una guida per tutti i possessori di un PC Windows (Windows 11/10/8/7) che sono alla ricerca di un programma in grado di instaurare un collegamento tra PC e cellulare Android al fine di gestire tutti i dati comodamente dal computer (foto, contatti, messaggi, applicazioni, dati WhatsApp, video, ecc…).
Se possiedi un computer Mac OSX leggi come collegare Android al Mac. Se invece possiedi un computer Windows continua a leggere qui sotto, troverai tutte le possibili soluzioni per collegare Android al PC e fare un sacco di operazioni direttamente e comodamente sullo schermo del tuo comptuer.
Abbiamo già visto come è possibile collegare e gestire il proprio cellulare Android utilizzando i software “ufficiali” dei vari produttori, ad esempio HiSuite per collegare Huawei al PC, Smart Switch per collegare Samsung al PC, LG PC Suite per dispositivi LG, SonyXperia Companion per cellulari Sony, e così via. Il “limite” di questi programmi è che funzionano però solo con i dispositivi di quel determinato produttore; se cerchi software “universali” in grado di collegare qualsiasi Android al PC, ecco qui di seguito quelli che consigliamo di provare.
| Programma | Link | PRO | CONTRO | Voto |
| TunesGO | Scarica | Semplice da usare | Non supporta wi-fi | 5/5 |
| MobileGO per Android | Scarica | Elevata compatibilità | Non è gratuito | 5/5 |
| Android Transfer | Scarica | Ideale per trasferire file sul PC | In lingua Inglese | 4,5/5 |
| AirDroid | Accedi | Gestione Android da remoto | Occorre connessione internet | 4/5 |
Vediamo in dettaglio tutte queste soluzioni soluzioni software, specificando pro e contro di ognuna di esse, e anche cercando di capire quali altre alternative esistono per collegare Android al PC in sicurezza.
Sommario
Soluzione 1. TunesGo
Indipendentemente dalla marca e modello del tuo cellulare Android (Samsung Galaxy, LG, Huawei, Pixel, Xiaomi, SonyXperia, ecc…) con TunesGO potrai collegare il dispositivo al PC e gestirlo in maniera semplice e veloce. Per il collegamento dovrai usare un qualsiasi cavo USB e sul dispositivo Android dovrai solo attivare il debug USB. Ecco qui di seguito il link per scaricare TunesGO per Windows:
Dopo l’installazione e l’avvio del programma il cellullare verrà subito rilevato e apparirà una schermata del genere:
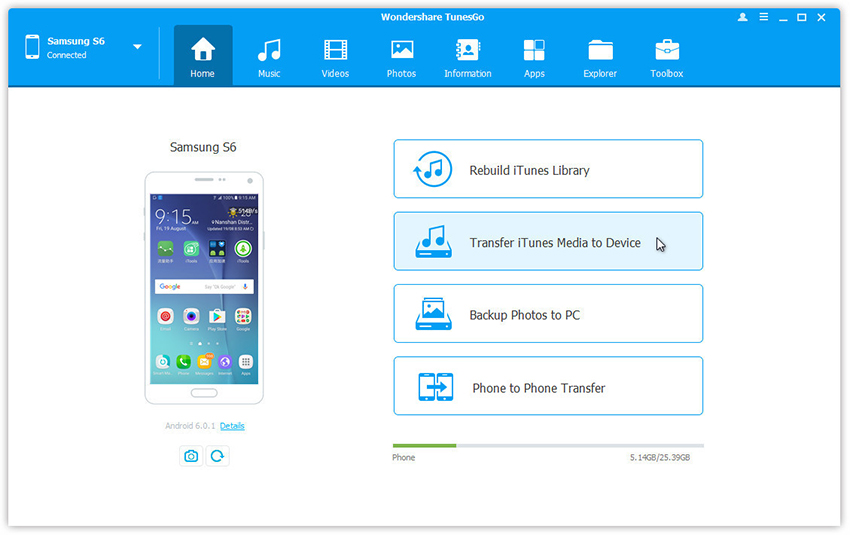
L’uso del programma è davvero banale perché una volta acceduto alla categoria dei dati da gestire (foto, musica, contatti, sms, apps, ecc…) potrai visualizzarli e fare tutte le operazioni di base come cancellazione, aggiunta nuovi file dal computer, esportazione da Android sul PC, ecc…
Se ad esempio vuoi copiare delle foto da Android sul PC basta cliccare in alto su “FOTO”, selezionare le foto da esportare e infine cliccare sull’apposito pulsante in alto per procedere alla copia.

In modo analogo potrai importare foto dal computer su Android o gestire file musicali, applicazioni, contatti, ecc…
PRO:
1. Interfaccia chiara e intuitiva
2. Molto semplice da usare.
3. Supporta tutti i dispositivi Android, di ogni marca, modello e versione
Contro:
1. Non consente di collegare Android al PC via WIFI ma solo via USB
2. Per non avere limitazioni nei dati da gestire occorre acquistare la licenza
Soluzione 2. MobileGO Android
MobileGO è uno dei più famosi programmi di gestione Android, tra i primi a consentire di collegare Android al PC sia tramite cavo USB che via Wi-Fi. La versione Windows di MobileGO consente di collegare Android al PC e gestire foto, musica, video, contatti, sms, applicazioni e accedere ai file di sistema del dispositivo.
Schermata iniziale:
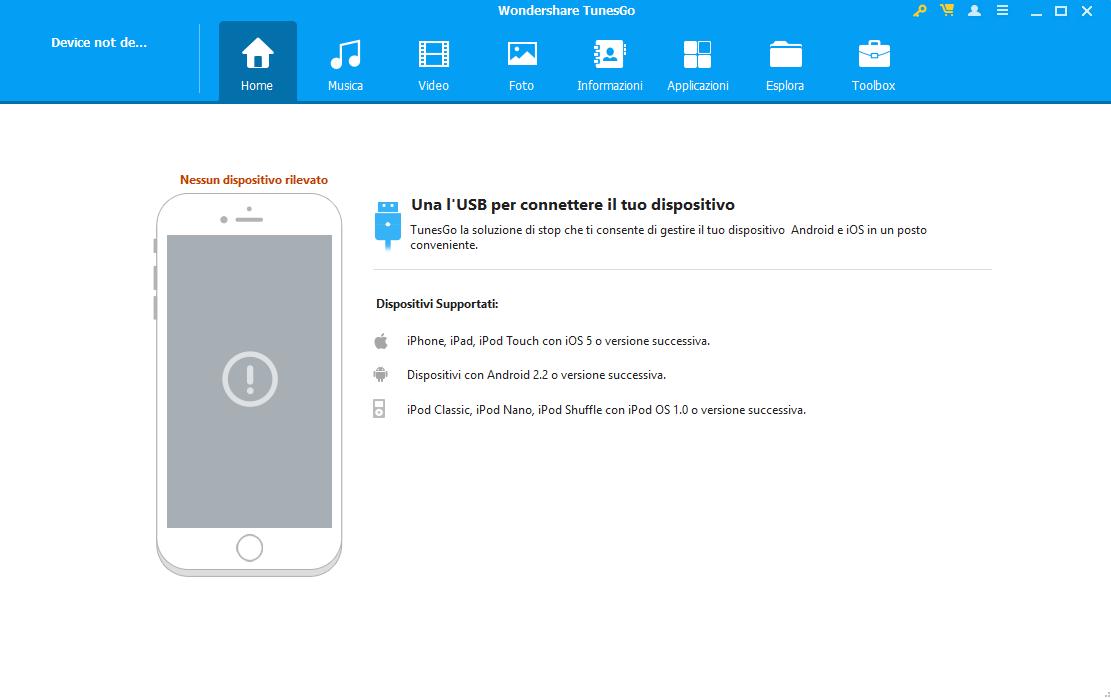
Dopo aver installato e avviato il programma dovrai collegare il telefono Android via cavo USB oppure tramite WIFI. Nel caso di collegamento via USB dovrai attivare la modalità DEBUG USB sul cellulare.
Nel caso di collegamento in Wifi, dalla schermata iniziale clicca su “Utilizza il Wi-Fi” e tramite il cellulare scansiona il codice QR che apparirà nella finestra di MobileGO. Sul cellulare assicurati che la connessione Wi-Fi sia attiva. Scannerizzando tale codice andrai a scaricare un’app sul cellulare che consentirà di far comunicare il computer col dispositivo in modalità Wi-fi.
Una volta instaurato il collegamento tra Android e PC vedrai apparire l’immagine del cellulare nel programma e potrai iniziare a gestire tutti i dati che vuoi!
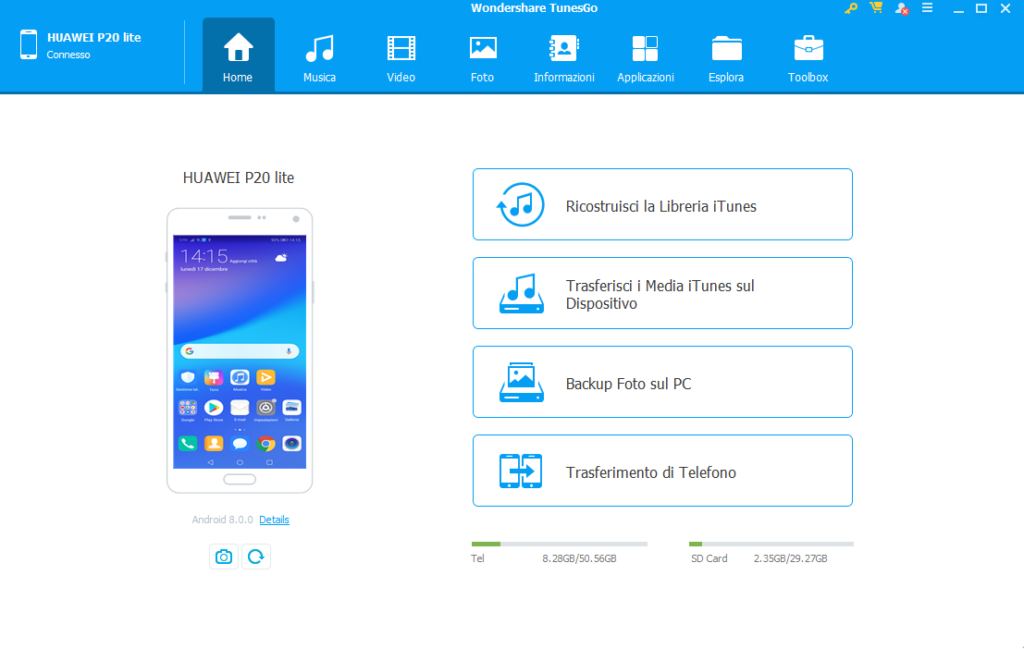
PRO:
1. Semplicità di utilizzo
2. Compatibilità con gran parte dei dispositivi Android sul mercato
3. Supporta collegamento via usb e wi-fi
Contro:
1. Versione trial consente di gestire dati per 5 giorni
Soluzione 3. Android Transfer per Windows
Android Transfer per Windows è un’altra applicazione molto intuitiva per trasferire file da Android su PC e viceversa da PC su Android. Anche questo programma è disponibile in versione demo gratuita. Ecco il link per il download:
Avvia il programma dopo l’installazione e la prima cosa che dovrai fare è connettere il cellulare al computer via USB o via WiFi (in quest’ultimo caso dovrai cliccare sul menu Tools->Connect via Wifi e seguire le indicazioni presenti in questo articolo)
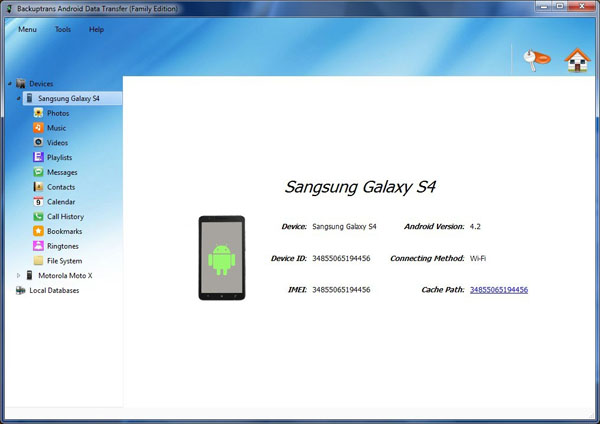
Con questo tool potrai trasferire e gestire Foto, Musica, Video, Messaggi, ecc… e potrai anche creare il backup di tutti i dati del dispositivo per un successivo ripristino.
PRO:
1. Consente di trasferire dati via usb o wifi
2. Supporta tutte le versioni Android
Contro:
1. Intefaccia in lingua inglese
2. Non gratuito
Soluzione 4. AirDroid
AirDroid è un altro programma molto popolare tra gli utenti Android perchè consente di gestire i file del cellulare o tablet direttamente dal proprio browser (internet explorer, chrome, firefox) in modalità Wi-Fi. Questa modalità di gestione consente di accedere al proprio dispositivo Android da remoto e l’unica cosa che serve è una connessione internet.

Pro:
> Consente di gestire messaggi, suonerie, apps, video, foto, chiamate, musica, ecc…
> Permette di gestire il telefono da remoto e di bloccarlo in caso di perdita o
> E’ gratuito
Contro:
> Hai bisogno SEMPRE di una connessione internet attiva sia sul PC che Android
> Spesso presenta problemi di stabilità e il trasferimento dei dati non è veloce
Metodi alternativi per collegare Android al PC
Con cavo USB
Il modo più semplice per collegare il tuo dispositivo Android al PC è utilizzare un cavo USB. Quando colleghi il cavo al tuo dispositivo e al PC, il tuo telefono dovrebbe apparire come un dispositivo di archiviazione esterna sul tuo computer. Puoi quindi trasferire file tra i due dispositivi.
Tramite WiFi
Se preferisci non utilizzare un cavo, puoi collegare il tuo dispositivo Android al PC tramite WiFi. Ci sono diverse applicazioni che puoi scaricare sul tuo telefono, come AirDroid, che ti consentono di accedere al tuo telefono dal tuo computer tramite una connessione WiFi.
Con Bluetooth
Puoi anche collegare il tuo dispositivo Android al PC tramite Bluetooth. Tieni presente che la velocità di trasferimento dei file tramite Bluetooth è solitamente più lenta rispetto ad altri metodi. Indipendentemente dal metodo scelto, assicurati di avere l’ultima versione del software del tuo dispositivo Android installata sul tuo telefono.

GloboSoft è una software house italiana che progetta e sviluppa software per la gestione dei file multimediali, dispositivi mobili e per la comunicazione digitale su diverse piattaforme.
Da oltre 10 anni il team di GloboSoft aggiorna il blog Softstore.it focalizzandosi sulla recensione dei migliori software per PC e Mac in ambito video, audio, phone manager e recupero dati.


