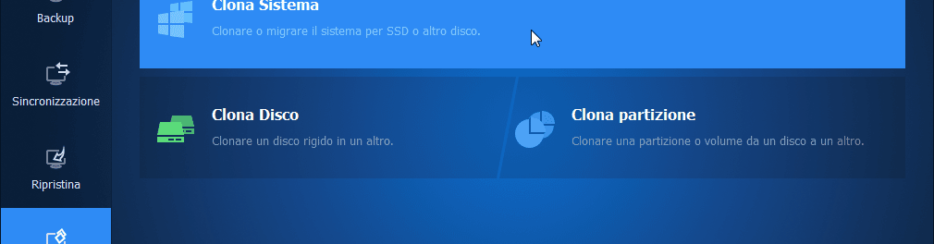
Gli HARD DISK hanno dominato l’hardware del computer nel corso degli ultimi decenni. Ma questa situazione è stata interrotta dalla crescente popolarità degli SSD (Solid-State Drives). Date le eccellenti prestazioni degli SSD, sono in tanti che stanno decidendo di sostituire un classico HDD con un SSD in modo da velocizzare PC e ottimizzare prestazioni. Se anche tu vuoi passare dall’HDD a un SSD per vedere un miglioramento delle prestazioni del tuo computer devi sapere che esistono diversi modi per farlo.
Se vuoi sostituire un HDD con un SSD senza reinstallare Windows, bisogna necessariamente utilizzare un software in grado di Clonare Sistema Operativo su SSD. Tuttavia, poiché la capacità di un HDD è molto più grande di quella di un SSD in generale, molti utenti decidono di clonare il sistema operativo solo sull’SSD invece di clonare l’intero HDD sull’SSD. Ciò deve essere fatto con l’aiuto di software di terze parti perché la copia manuale dei file dalla partizione di sistema all’SSD potrebbe causare problemi di avvio e di funzionamento del PC.
Ecco qui di seguito due software professionali che potresti usare per migrare sistema operativo su un SSD senza reinstallare Windows e senza perdere dati importanti.
#1: Clonare sistema operativo su SSD con AOMEI Backupper
Il primo programma che vogliamo segnalare è Aomei Backupper. E’ un software progettato per fare backup e ripristino dei dati sul PC ma offre anche tante altre soluzioni come ad esempio quella che clona un disco intero con sistema operativo su un altro disco (anche SSD). Ecco i passaggi da seguire.
Scarica subito la versione deom gratuita di Aomei Backupper dal pulsante seguente:
Effettua l’installazione del programma e al termine si aprirà la seguente interfaccia principale:

In basso alla barra laterale di sinistra c’è la funzione “Clona” che è quella che potrai usare per clonare direttamente il sistema operativo su SSD.
Seleziona la funzione “Clona” -> “Clona Sistema“.
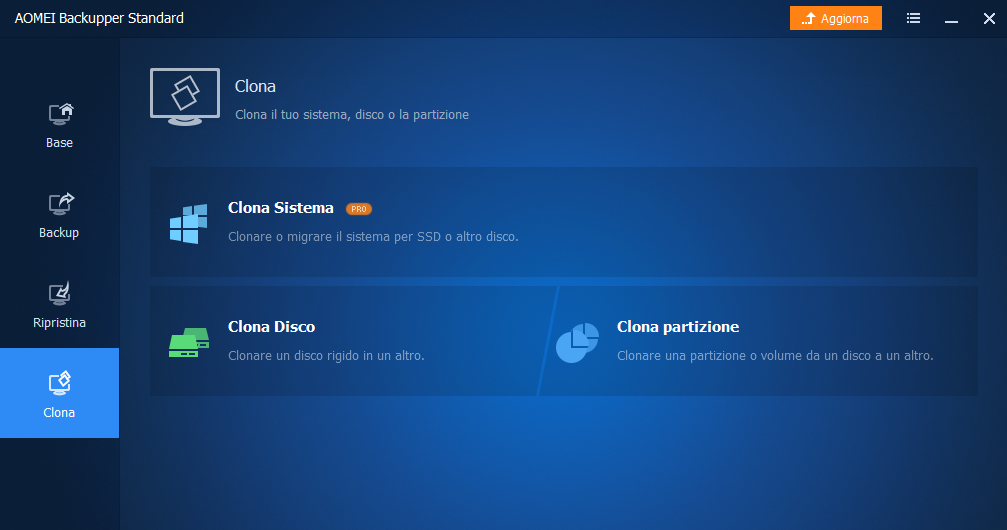


Step 1. Premi a lungo il pulsante F2 durante il riavvio del computer fino ad accendere l’ambiente BIOS.

Step 2. Seleziona SSD come disco di avvio (utilizza le frecce per cercare il comando opportuno e modificare le impostazioni)
Step 3. Premi il pulsante Enter per confermare e poi riavvia il computer.
#2: Clonare sistema operativo su SSD con Partition Assistant
Un altro ottimo programma che consente di clonare facilmente il sistema operativo Windows su un’altra unità senza reinstallarlo è Partition Assistant. All’interno di questo programma c’è una funzione denominata “Migrare OS su SSD“, appositamente progettata per gli utenti che desiderano clonare rapidamente il sistema operativo dal vecchio disco rigido a uno nuovo ma non vogliono reinstallare tutto da zero. Oltre al trasferimento da MBR a disco MBR o da GPT a disco GPT, consente lo spostamento del sistema operativo tra dischi con diversi tipi di partizione, come la migrazione del sistema operativo da MBR a disco GPT. Ecco i passi da seguire in dettaglio.
Innanzitutto scarica Partition Assistant in versione demo gratuita suo tuo PC Windows:
Step 1. Collega l’SSD al tuo computer e assicurati che possa essere rilevato; installa e avvia Partition Assistant. Clicca in alto a sinistra su “Migrare OS su SSD” e poi clicca su “Avanti” per continuare.
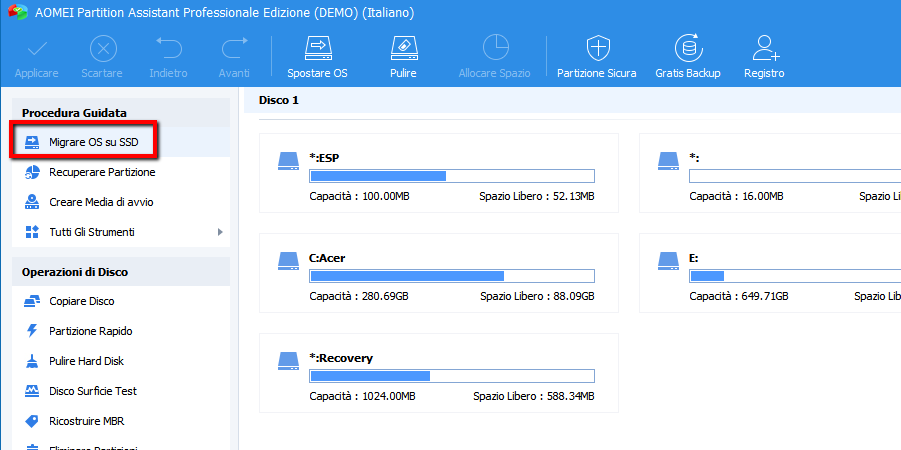




NB:
- Prima di trasferire il sistema operativo da MBR a disco GPT, verifica che la scheda madre supporti l’avvio EFI / UEFI.
- Per clonare tutte le partizioni (incluse le partizioni nascoste) su un altro disco rigido, è possibile utilizzare la Clonazione guidata del disco.

GloboSoft è una software house italiana che progetta e sviluppa software per la gestione dei file multimediali, dispositivi mobili e per la comunicazione digitale su diverse piattaforme.
Da oltre 10 anni il team di GloboSoft aggiorna il blog Softstore.it focalizzandosi sulla recensione dei migliori software per PC e Mac in ambito video, audio, phone manager e recupero dati.


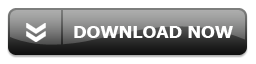

https://www.softstore.it/clonare-sistema-operativo-su-ssd/