
Il CESTINO sul PC Windows rappresenta una vera e propria cartella in cui vanno a finire quei file che eliminiamo di volta in volta. Grazie alla presenza del cestino, se per sbaglio cancelliamo un file o documento, possiamo tranquillamente ripristinarlo.. e questa situazione è più frequente di quanto si possa immaginare. In questo articolo vogliamo però soffermarci su due operazioni che riguardano la gestione dei dati del cestino: la cancellazione (definitiva) e il recupero dati cancellati dal cestino stesso. Oltre a queste due operazioni vedremo anche come modificare alcune impostazioni che potrebbero aiutarci a gestire al meglio i dati presenti nel cestino.
- Come cambiare dimensione del cestino
- Disattivare messaggio di conferma spostamento file nel cestino
- Disabilitare Cestino
- Svuotare o Cancellare automaticamente file dal cestino
- Come recuperare file cancellati dal cestino
A) Come cambiare dimensione del cestino
Anche il cestino ha uno spazio allocato su disco e potrebbe riempirsi come un qualsiasi disco. Ma è possibile cambiare la capacità del cestino in modo molto semplice:
Step 1: Fai click col tasto destro sull’icona del cestino e clicca su “Proprietà”.
Step 2: Seleziona l’opzione “Dimensioni Personalizzate” sotto la sezione “Impostazioni per il percorso selezionato” e inserisci un valore (in MB) della dimensione che vuoi associare al cestino value.
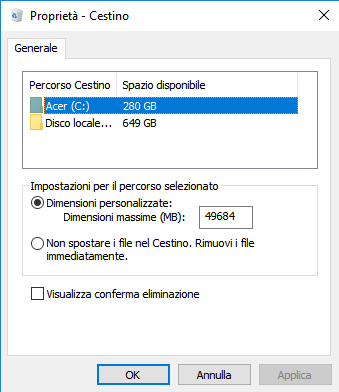
Step 3: Clicca “OK” e poi “Applica” per confermare.
B) Disabilitare Messaggio di spostamento file nel cestino (quando viene cancellato)
Ogni volta che si va ad eliminare un file appare di default questo messaggio “Sei sicuro di voler spostare questo file nel cestino?”. Se ritieni tale messaggio inutile e fastidioso puoi pensare di disabilitarlo. Basta fare clic con il tasto destro sull’icona del cestino e selezionare “Proprietà“. Una volta che si apre la finestra deseleziona in bassoil check-box “Visualizza conferma eliminazione”
Vuoi togliere del tutto la funzione del cestino e far in modo che i file cancellati non finiscano nel cestino? Ecco cosa bisogna fare per disabilitare il cestino.
Step 1: Fai click col tasto destro del mouse sull’icona del cestino e clicca “Proprietà“.
Step 2: Seleziona l’opzione “Non spostare i file nel cestino. Rimuovi i file immediatamente”.
Step 3: Infine clicca su “Applica”.
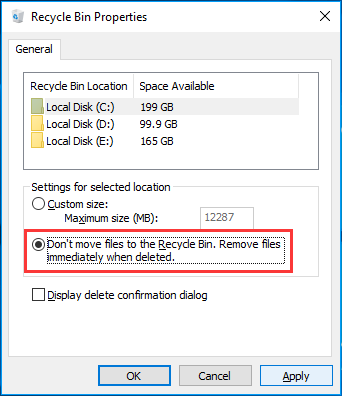
D) Svuota o cancella automaticamente file dal cestino
Ecco come fare a pulire in modo automatico il cestino andando a cancellare i file presenti in esso con regolarità.
Step 1: Clicca sul menu Start del tuo PC e poi clicca sull’icona per accedere alle Impostazioni
Step 2: Vai nella sezione SISTEMA –> ARCHIVIAZIONE. Si aprirà la seguente finestra. Assicurati che sia “Attivato” l’interruttore che consente a Windows di liberare automaticamente spazio su disco eliminando i file non necessari, file temporanei e il contenuto nel cestino.
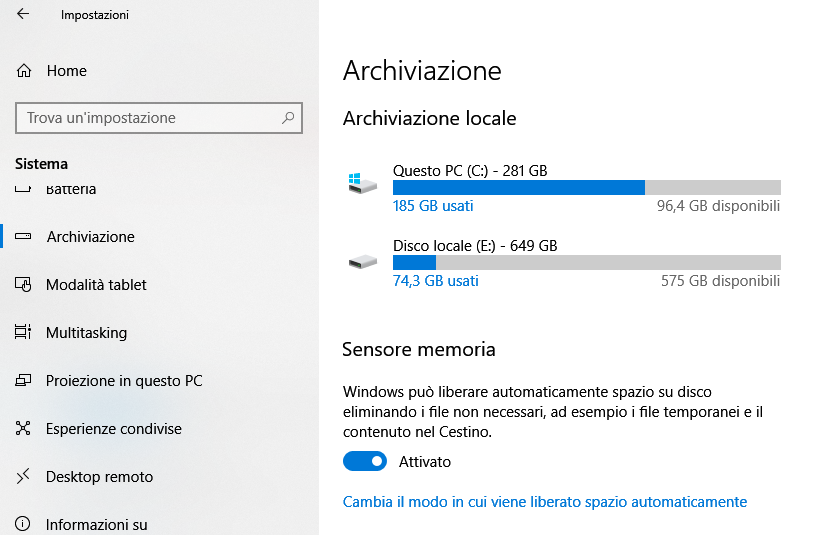
Step 3: Clicca sul link “Cambia il modo in cui viene liberato spazio automaticamente” e dalla finestra che si apre seleziona i giorni in cui fare questa pulizia “automatica”. Più in basso potrai anche cambiare il numero di giorni per cui un file rimane nel cestino (di default è impostato su 30 giorni)

E’ possibile anche cancellare e svuotare il cestino (definitivamente e automaticamente) tramite il programma Wise Care 365. Una volta installato ed aperto questo programma basta andare nella sezione “Pulizia Sistema” e selezionare il box “Svuota Cestino” come evidenziato nella figura sotto.
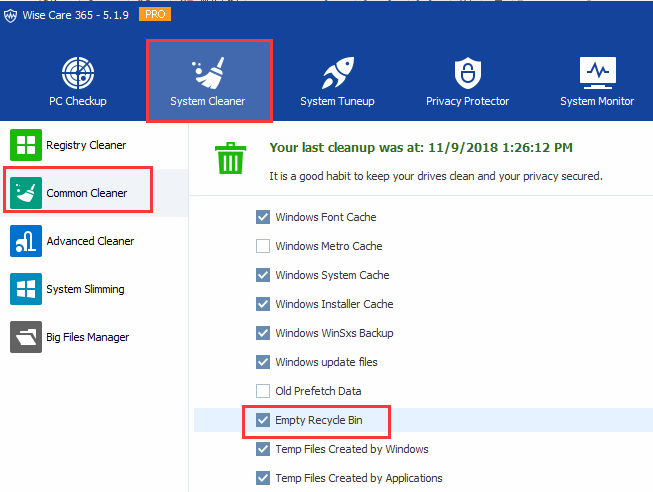
E) Come recuperare file cancellati dal cestino
Hai svuotato troppo frettolosamente il contenuto del cestino? Nessun problema. I file rimossi dal cestino possono essere ancora recuperati tramite un software professionale Data Recovery. Abbiamo già visto come funziona questo programma per recuperare file cancellati dal cestino, e riassumiamo qui di seguito i pochi passaggi da seguire:
Passo 1. Scarica e installa Data Recovery sul tuo PC o Mac
Passo 2. Avvia il programma e seleziona tipo di file da recuperare e disco da analizzare (cestino)

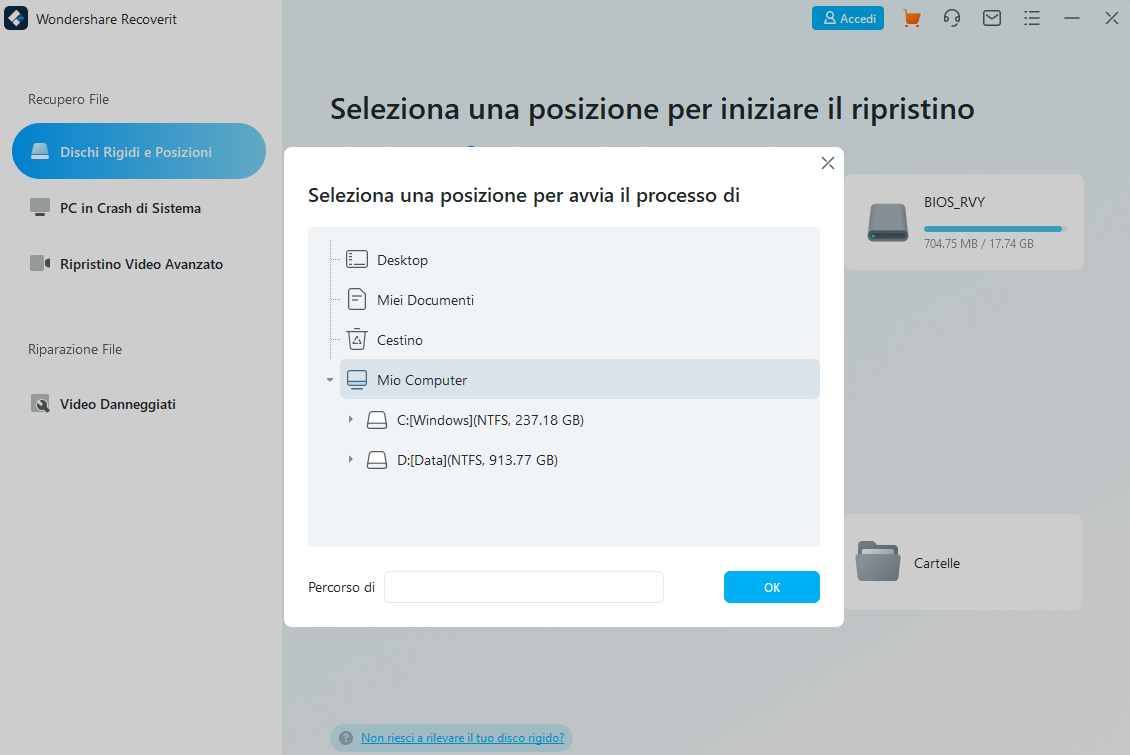
Passo 3. Dopo aver selzionato “Cestino” clicca in basso su AVVIO per iniziare la scansione alla ricerca dei file.
Il programma farà una prima scansione “rapida”. Se non trova nulla potrai attivare la “scansione profonda” per cercare più in profondità. Al temine della scansione vedrai tutti i file trovati e che sono recuperabili:
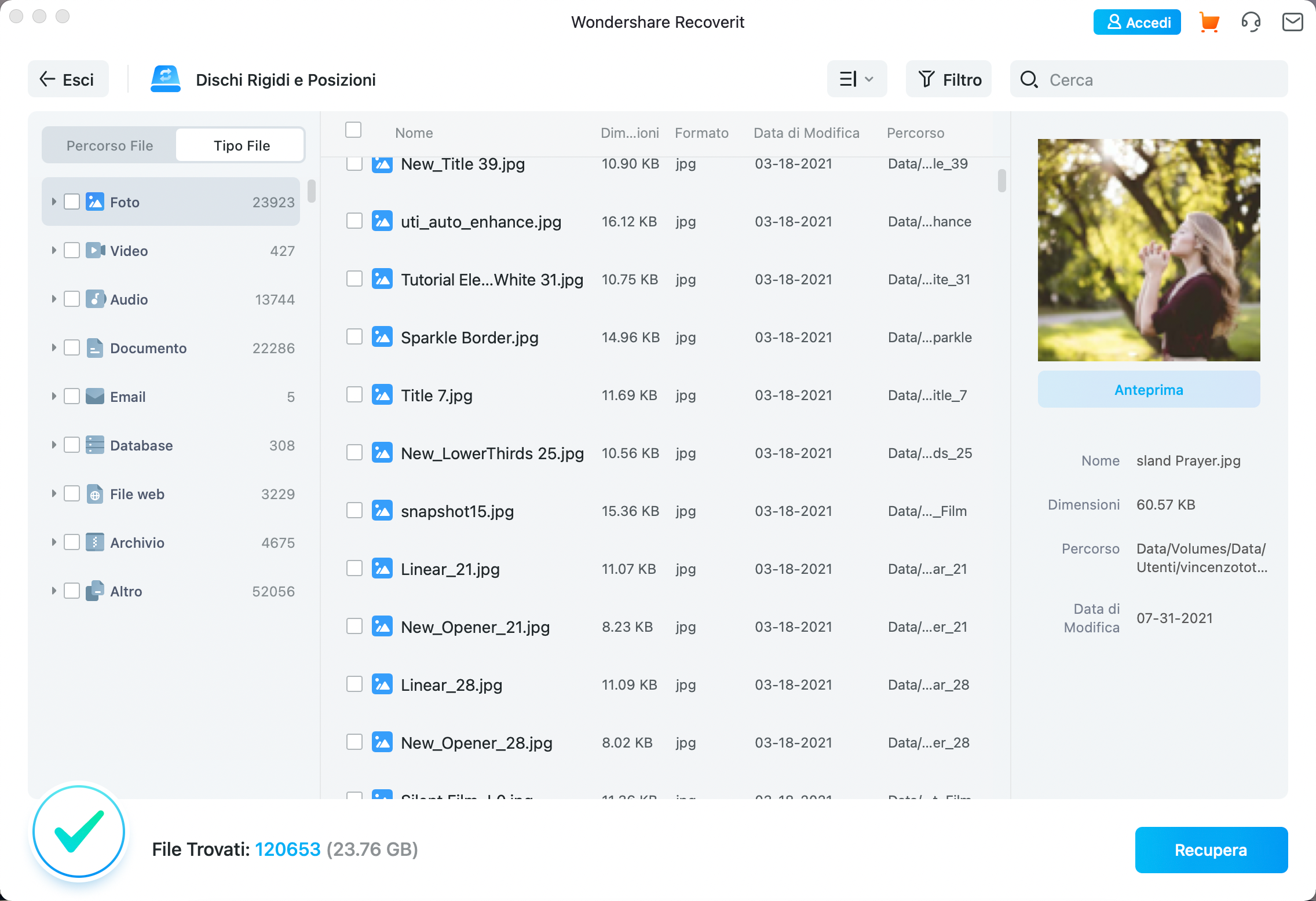
Passo 4. Seleziona i file da recuperare e clicca su RECUPERA per salvarli sul tuo PC o su un disco esterno.
NB: Il pulsante “Recupera” si attiva solo dopo aver acquistato la licenza del software.

GloboSoft è una software house italiana che progetta e sviluppa software per la gestione dei file multimediali, dispositivi mobili e per la comunicazione digitale su diverse piattaforme.
Da oltre 10 anni il team di GloboSoft aggiorna il blog Softstore.it focalizzandosi sulla recensione dei migliori software per PC e Mac in ambito video, audio, phone manager e recupero dati.

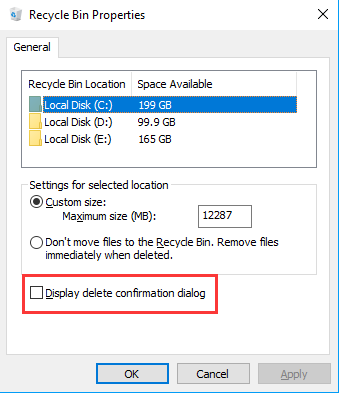


Io vorrei eliminare completamente dal disco SSD del mio portatile i file già eliminati dal cestino. Come fare? Grazie
Vedi prima se quei file sono recuperabili con Data Recovery.
Se risultano ancora recuperabili dovrai formattare quel disco per renderli irrecuperabili
Oppure, quando cancelli dei file devi usare un software come questo:
https://www.wisecleaner.it/resource/cancellare-definitivamente-files-PC.html
Io sono in una situazione un po’ diversa: in pratica non vedo più l’icona del cestino sul desktop. Come faccio a ripristinarlo? Al suo interno ci sono forse molti files che devo recuperare e riportare nelle cartelle originali. Grazie!
Per ripristinare l’icona del cestino leggi qui: https://support.microsoft.com/it-it/help/810869/how-do-i-make-the-recycle-bin-appear-on-my-desktop-in-windows-vista-or