
Sei alla ricerca di un modo veloce e sicuro per fare il backup di tutti i dati memorizzati sul tuo Samsung Galaxy (S10/S20/S21/S22/S23/S24), salvandoli sul tuo PC (o Mac)? E’ sempre una buona cosa quella di fare il backup perché, purtroppo, gli imprevisti sono sempre dietro la porta! Fare il backup del tuo Samsung Galaxy (e successivo ripristino dati) non è banale. Si consiglia sempre di utilizzare strumenti professionali per fare questo genere di lavoro delicato. Per iniziare puoi dare uno sguardo al seguente link per accedere alla guida completa che abbiamo scritto per eseguire backup e ripristino dei dati del tuo Samsung Galaxy.
Ci sono comunque diversi modi per fare backup completo o parziale del tuo Samsung Galaxy. Qui di seguito diamo uno sguardo veloce ai metodi più efficaci e semplici.
Metodo 1. Fare Backup su account Google
Il primo metodo per eseguire il backup del tuo dispositivo Samsung Galaxy è quello che fa uso della funzione “Backup” presente nelle impostazioni del dispositivo stesso. Ecco i passaggi da seguire.
- Vai all’app delle impostazioni sul tuo cellulare (o tablet) Samsung Galaxy.
- Scorri verso il basso e seleziona “Account e backup”.
- Tocca “Backup e ripristino“.
- Assicurati che l’opzione “Backup dei miei dati” sia attivata.
- Tocca “Account Google” e seleziona l’account che desideri utilizzare per il backup.
- Attiva l’opzione “Ripristino automatico” se desideri ripristinare impostazioni e dati durante la reinstallazione delle app.
- Tocca “Esegui backup ora” per avviare manualmente un backup.
Una volta che hai associato un account Google, accedendo a questa sezione del dispositivo potrai gestire e visualizzare i backup attivi. Potrai ad esempio vedere i dati sottoposti a backup nell’account Google o nel cloud Samsung (se hai attivato anche un account Samsung)
Metodo 2. Fare Backup con Smart Switch
Il secondo metodo proposto prevede l’uso dell’app Smart Switch di Samsung per eseguire il backup del tuo dispositivo. Ecco cosa fare.
- Scarica e installa l’app Smart Switch (dal Google Play Store) sul tuo dispositivo Samsung Galaxy.
- Avvia l’app Smart Switch e tocca “Menu“.
- Tocca “Impostazioni” e seleziona “Backup e ripristino“.
- Tocca “Dati di backup” e seleziona i dati di cui desideri eseguire il backup.
- Tocca “Backup” per avviare il processo di backup.
È sempre consigliabile eseguire regolarmente il backup del dispositivo per evitare di perdere dati importanti in caso di eliminazione accidentale o malfunzionamento del dispositivo.
Metodo 3. TunesGO
Se vuoi fare un backup del tuo cellulare Samsung sul tuo computer (PC o Mac) allora consigliamo di utilizzare TunesGO per Android ( Windows) o TunesGO per Android Pro ( per Mac ) . Questo popolare Android Manager consente di eseguire il backup e di ripristinare contatti, applicazioni, registro chiamate, SMS e tutto quello che è memorizzato sul tuo Samsung Galaxy.
Scarica la versione di prova gratuita dalla pagina del prodotto: https://www.softstore.it/android/mobilego-android/
Una volta scaricato e installato il programma, avvialo. TunesGO per Android mostrerà una prima finestra che ti chiederà di collegare il tuo Samsung Galaxy tramite cavo USB
Passo 1. Collega il Samsung Galaxy al tuo computer
Gli utenti Windows possono utilizzare un cavo USB per collegare il Samsung Galaxy al computer. Gli utenti Mac invece potranno usare solo la connessione tramite cavo USB.
Appena collegato, il tuo Samsung Galaxy verrà rilevato e sarà visualizzato nella finestra principale di TunesGO. Se non viene rilevato dovrai seguire le indicazioni sul programma per attivare la modalità “Debug USB” e subito dopo il dispositivo potrà comunicare col PC e con il software.

Passo 2. Creazione Backup del Samsung Galaxy
Dalla finestra principale vai nella sezione ToolBox e qui dovrai premere sul pulsante “One-Click Backup” . Si aprirà una finestra nella quale occorrerà selezionare quali dati salvare sul computer: contatti, SMS, registro chiamate, calendario, applicazioni, musica, video e foto.

Seleziona quello che vuoi e clicca in basso su “Back Up” per procedere.
Per impostazione predefinita, il file di backup verrà salvato in C:Documenti\Wondershare TunesGO\Backup\NomeDispositivo_xxxxx .
È anche possibile scegliere un altro percorso di salvataggio facendo click su “Sfoglia“.
Passo 3. Ripristino dei dati su Samsung Galaxy
Nella barra laterale di sinistra, clicca sul pulsante “Toolkit“. Quindi fare click su “Ripristina” e TunesGO visualizzerà tutti i file di backup creati e presenti sul computer. Scegli quello desiderato e clicca su “Ripristina“.
Tutto qui! Con TunesGO per Android, non dovrete più temere di perdere o cancellare dati dal vostro Samsung Galaxy. Qualora dovesse accidentalmente accadere di cancellare qualche dato, e non avete un backup, potete sempre provare il miglior software di recupero dati da dispositivi Android: Dr.Fone per Android

GloboSoft è una software house italiana che progetta e sviluppa software per la gestione dei file multimediali, dispositivi mobili e per la comunicazione digitale su diverse piattaforme.
Da oltre 10 anni il team di GloboSoft aggiorna il blog Softstore.it focalizzandosi sulla recensione dei migliori software per PC e Mac in ambito video, audio, phone manager e recupero dati.


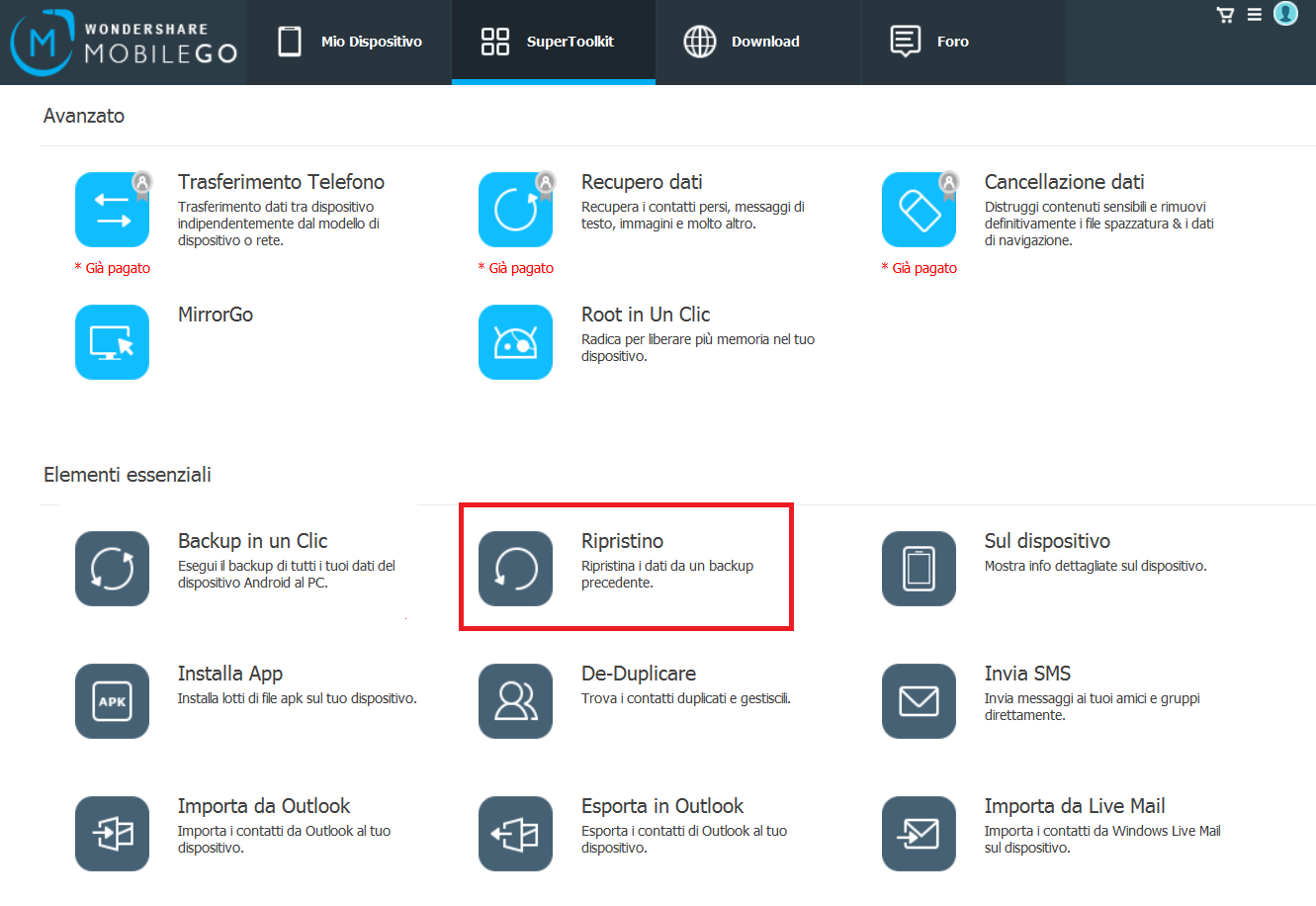
Salve a tutti. Dopo aver effettuato il backup del mio SIII, posso ripristinarli su un altro device? Intendo, funziona se voglio portare dati e app su un telefono nuovo? Può essere anche un altro modello, sempre Samsung? Grazie mille.
Salve, vorrei sapere se il backup delle applicazioni effettuato con questo software va bene anche per quelle installate con codice promo (ho App of the Day), dovrei effettuare un ripristino ma temo di perdere le licenze e non poter piu’ utilizzare queste app senza dover pagare una volta caricati i file del backup. Grazie
Collegandoo il cell tramite usb nn me lo trova…devo scansionare il qr code o devo installare qualche programma anche sul cell?
per il collegamento usb non è necessario… dovrebbe essere visto in automatico. Comunque scarica e installa l’app mobilego anche sul cell come descritto in questo articolo: https://www.softstore.it/mobilego-app/
HO ESEGUITO IL BAC-UP MA ADESSO NON RIESCO A RIENSERIRE I DATI SUL CELLULARE.
Invece di selezionare la funzione Backup, occorre cliccare su Ripristino. Basterà quindi scegliere il backup creato in precedenza e il programma procederà al ripristino dei dati.
è qui il problema, non compare il backup creato in precedenza.
Forse l’hai salvato in una posizione diversa da quella di default.. e il programma quindi non lo vede. Ricerca tale backup… sicuramente da qualche parte sarà stato salvato.. e una volta trovato importalo nel programma per il ripristino.
Facile
mi aiuti?