
Vorresti aprire un file PDF utilizzando Microsoft Word, ma non sai come fare? In internet non è difficile trovare un programma “PDF Reader” cioè lettore PDF gratuito in grado di per aprire file PDF per la sua lettura e visualizzazione. Tuttavia, nasce spesso l’esigenza di aprire file PDF con Word, Word 2019/2016/2013/2010, Word 2007 o Word 2003 per poter poi effettuare delle modifiche al documento in modo semplice e veloce.
Per chi non vuole installare programmi sul computer ci sono anche soluzioni alternativi per tale esigenza. Se anche tu hai la necessità di aprire file PDF in Word, allora segui le istruzioni qui sotto per sapere come fare utilizzando sia un computer Mac che un PC Windows.
Per aprire PDF con Word (Word 2019/2016/2013/2010/Word 2007/Word 2003), puoi usare un programma che in modo simile a Word ti permette di apportare modifiche oppure un software di conversione da PDF a Word (formato .doc). Generalmente il formato PDF non può essere aperto direttamente con Word. Per eseguire l’operazione di conversione oppure di modifica diretta nel PDF, ecco le soluzioni che consigliamo di provare.
Sommario
#1. PDFelement
PDFelement è un software che ti permette di selezionare un qualsiasi documento (PDF o Word) e di lavorarci sopra come se fosse un documento Word. Al termine di tutte le modifiche si può salvare il tutto in formato PDF. Innanzitutto scarica e installa PDFelement sul tuo computer dai link seguenti:
Step 1. Importa PDF in PDFelement
Dopo l’installazione del programma avvialo e vedrai la schermata principale raffigurata qui sotto. Premi il pulsante “Apri file” e nella nuova finestra seleziona i file PDF che vuoi modificare cliccando sul pulsante “Aggiungi file” o trascinandolo direttamente nella schermata.

Step 2. Modifica PDF (come in Word)
Nel programma apparirà l’anteprima del documento e potrai navigare tra le pagine del PDF come se ti trovassi nel software di Microsoft Word. Anche le modifiche che potrai apportare sono molto simili a quelle che si fanno con Word.
Ad esempio, per modificare il testo e le immagini dovrai cliccare sul pulsante “Modifica” nella barra degli strumenti in alto e poi posizionanti col mouse sul testo potrai modificarlo, cancellarlo, ecc… Per modificare le pagine del PDF, ad esempio fare una sostituzione, ruotare, unire o dividere pagine, dovrai fare click sul menu “Pagine“.
In modo simile potrai aggiungere commenti, evidenziare testo nel PDF, firmare, aggiungere password di protezione, e tanto altro ancora. Insomma avrai anche più funzioni di quelle che solitamente hai su Word!

Step 3. Converti PDF in Word (opzionale)
Se proprio vuoi lavorare esclusivamente in Word, allora tramite PDFelement potrai convertire PDF in Word in 2 minuti. Clicca in alto sul menu “converti”, scegli “WORD” come formato di uscita e procedi con la conversione. Otterrai un Word identico al PDF originario che potrai modificare nel programma di Microsoft.
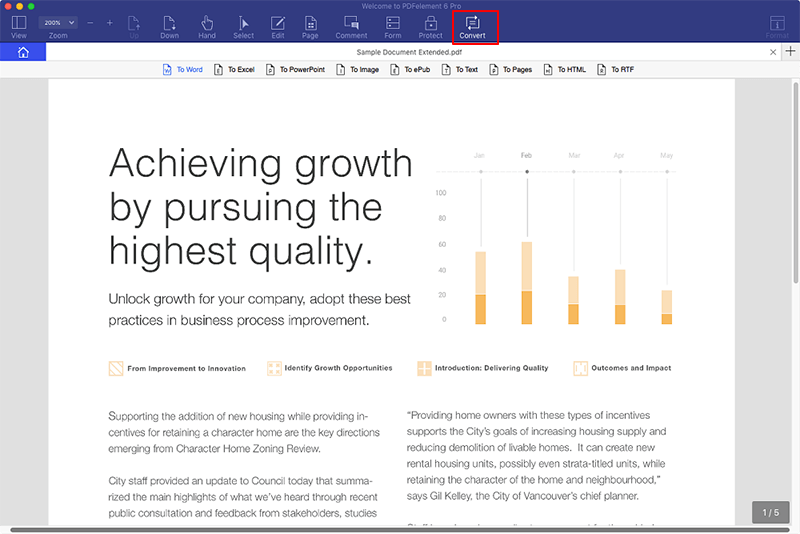
#2. PDF CONVERTER
PDF Converter (disponibile sia per Windows che Mac), uno strumento professionale che consente agli utenti di convertire qualsiasi documento PDF in Word in modo veloce e preciso, mantenendo il layout originale e la formattazione del PDF.
Guida: Come convertire e aprire PDF con Word
Fase 1. Scarica e installa PDF to Word Converter
Fai clic sul pulsante di download qui sotto per scaricare PDF to Word Converter. Poi installalo sul tuo computer. Se hai un computer Mac, fai attenzione a scaricare la versione Mac e non quella Windows.
Se il PDF che vuoi aprire in Word è un documento PDF scannerizzato (cioè il testo non è selezionabile) allora avrai bisogno di utilizzare PDF Converter PRO per Windows o PDF COnverter PRO per Mac, versioni che al loro interno possiedono la funzionalità OCR utile proprio per digitalizzare il file PDF.
Fase 2. Importa file PDF
Fai clic sull’icona di avvio rapido sul desktop per lanciare il programma. Poi trascina e rilascia i file PDF all’interno dell’applicazione. La conversione in lotti (multipla e contemporanea) è supportata da questo software. Quindi se hai più file PDF da convertire in Word potrai risparmiare tempo caricando tutti i file PDF ed eseguendo poi la conversione batch.
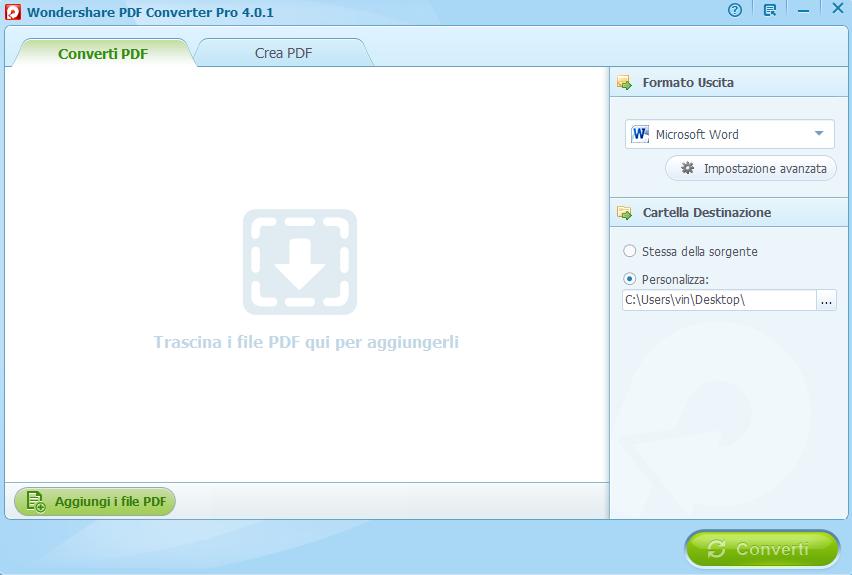
Fase 3. Conversione da PDF a Word
Fai clic sul pulsante “Converti” per avviare la conversione da PDF a Word. In pochi minuti la conversione sarà ultimata. Tutti i documenti Word ottenuti in uscita saranno memorizzati nella cartella di output. Per modificare tale cartella di destinazione, se usi la versione Mac di PDF Converter, vai in Word > Preferenze… > Destinazione; con la versione Windows invece clicca sul pulsante Apri nella parte inferiore dell’interfaccia principale e accederai direttamente alla cartella di uscita.
Dopo la conversione potrai aprire PDF in Word e modificarlo a tuo piacimento:

#3. Aprire PDF direttamente con Microsoft Word
Puoi anche aprire un PDF in Word a un costo inferiore o gratuito. La soluzione è quella di usare direttamente Microsoft Word. Qui di seguito useremo Word 2013.
– Apri Microsoft Word 2013 digitando “Word” nella casella di ricerca di Windows.
– Ora ti verranno presentati vari modelli sullo schermo. In questo caso, scegli l’opzione “Documento vuoto“.
– Nell’angolo in alto a sinistra della finestra, seleziona la scheda File che apre un menu a tendina.
– Fai clic sull’opzione Apri che dovrebbe essere la prima opzione nell’elenco.
– Vedrai un menu aggiuntivo, che elenca le fonti da cui è possibile aprire un documento.
– Seleziona il documento PDF che desideri aprire in Word.
– Puoi selezionarlo facendo doppio clic sul file o selezionando il file e facendo clic su OK in basso.
– Il completamento di questo processo potrebbe richiedere un po’ di tempo e riceverai una notifica al termine.
– Il PDF verrà aperto in MS Word in un modo leggermente diverso come formato.
– Puoi andare avanti e visualizzare il PDF o persino modificarlo nel modo che preferisci utilizzando le opzioni disponibili in Microsoft Word.
– Una volta che hai finito con la modifica e vuoi ottenere il documento PDF da esso, fai clic sul menu File e seleziona “Salva con nome“.
– Nel menu a tendina , seleziona PDF e fai clic su OK.
– Ti verrà chiesto di specificare una posizione in cui salvare il file, così facendo, il tuo documento PDF verrà salvato.
In alternativa, puoi aprire il tuo PDF con Word inserendo il documento PDF in Word stesso. Nel caso di Microsoft Word (office 365), andando sul menu File e poi importando direttamente il PDF appare un messaggio del genere: ” Word convertirà il documento PDF in un documento Word modificabile. Questa operazione potrebbe richiedere alcuni minuti. Il documento Word risultante verrà ottimizzato per consentire all’utente di modificarne il testo. Di conseguenza il documento risultante non sarà identico al documento PDF originale, soprattutto se quest’ultimo contiene molti elementi grafici“.

Confermando l’operazione il PDF verrà aperto in Word (anche se potresti riscontrare alcuni problemi di formattazione)

Infine vediamo come inserire un PDF in Word come “Oggetto” o come allegato:
1) Su Windows
Vai al menu “Inserisci” e seleziona l’opzione “Oggetto” che si trova nel riquadro di destra. Nella finestra pop-up, scegli “Documento Adobe Acrobat“. Quindi ora puoi aggiungere i file PDF che desideri aprire in Word.
2) Su Mac
Se sei un utente Mac, vai alla scheda “File” e quindi seleziona “Oggetto” dal menu a discesa. Quindi puoi fare clic sul pulsante “Da file” per sfogliare la cartella locale e aggiungere il PDF di destinazione in Word.

GloboSoft è una software house italiana che progetta e sviluppa software per la gestione dei file multimediali, dispositivi mobili e per la comunicazione digitale su diverse piattaforme.
Da oltre 10 anni il team di GloboSoft aggiorna il blog Softstore.it focalizzandosi sulla recensione dei migliori software per PC e Mac in ambito video, audio, phone manager e recupero dati.


