
 La stragrande maggioranza di chi possiede un dispositivo iOS (iPhone, iPad, iPod) conosce iTunes e lo usa quasi regolarmente per sincronizzare i propri dispositivi col computer. Ma un’alternativa a iTunes è sempre più richiesta. “Sincronizzare” significa in pratica trasferire dati dal PC / Mac verso il dispositivo: foto, video, file audio, ecc…
La stragrande maggioranza di chi possiede un dispositivo iOS (iPhone, iPad, iPod) conosce iTunes e lo usa quasi regolarmente per sincronizzare i propri dispositivi col computer. Ma un’alternativa a iTunes è sempre più richiesta. “Sincronizzare” significa in pratica trasferire dati dal PC / Mac verso il dispositivo: foto, video, file audio, ecc…
Grazie alla sincronizzazione è possibile avere sul proprio iPhone o iPad o iPod, i files che desideriamo.
Tuttavia l’utilizzo di iTunes per questa “delicata” operazione di aggiornamento contenuti, non è il massimo sia in termini di usabilità che di sicurezza. Infatti iTunes è un programma molto pesante da avviare e poi c’è da dire che un piccolo errore, una sincronizzazione di troppo potrebbe andare a sovrascrivere e cancellare definitivamente dei files presenti sul nostro dispositivo iOS.
Altro “limite” di iTunes è che non permette di trasferire file (alcun tipo di file) dal dispositivo verso il computer (PC o Mac) al fine di avere sempre un backup di sicurezza.
Per tutti questi motivi sopra citati, noi di SoftStore vogliamo proporre una ottima alternativa a iTunes che si chiama TunesGO. TunesGO è un programma disponibile sia in versione Windows che Mac e nasce proprio per essere utilizzato al posto di iTunes per sincronizzare il proprio iPhone o iPad o iPod col PC / Mac, in modo più semplice, sicuro ed efficace.
TunesGO – Alternativa iTunes
Come si usa iTunes per Sincronizzare iPhone/iPad/iPod
TunesGO – La Migliore Alternativa iTunes
Caratteristiche e funzionalità principali di TunesGO:
> Effettua trasferimento files (foto, sms, video, musica, contatti, note, memo vocali, calendario, ecc..) da iPhone/iPad/iPod verso il tuo computer ai fini di backup
> Permette di effettuare la sincronizzazione “SELETTIVA” dei files (e non come iTunes che sincronizza sempre TUTTO e quindi spesso crea la cancellazione di files per noi importanti)
> Consente di trasferire filmati dal PC/Mac verso dispositivo iOS anche se esso è in un formato non compatibile (la conversione avviene in automatico durante il trasferimento!)
> E’ in grado di sincronizzare i contatti del tuo iPhone con Outlook, Gmail, Windows Mail e altri client di posta elettronica con un solo click!
> Sincronizza dati fra iPhone e iPhone, fra iPad e iPhone, fra iPad e iPod, ecc.. in modo da trasferire dati da un dispositivo all’altro in pochi secondi e semplicemente collegando i dispositivi al computer (come se fossero delle chiavette di memoria USB).
> Possiede la funzionalità di rimozione contatti doppi dalla rubrica
> Esporta musica, foto e video sul computer o verso iTunes
Queste citate sopra sono solo alcune delle funzioni di TunesGO e che lo rendono non solo una valida alternativa iTunes, ma anche qualcosa di più potente ed efficace da usare!
Cosa aspetti? Accedi alla pagina di Tunes e scarica subito la versione demo gratuita! Link software: https://www.softstore.it/ios-software/mobilego-ios/
Link da cui scaricare la versione DEMO GRATUITA di TunesGO per Windows o Mac:
Dopo l’installazione dovrai semplicemente collegare il tuo iPhone/iPad/iPod Touch al computer (via USB) e TunesGO rileverà automaticamente il dispositivo. Vedrai un’interfaccia come quella raffigurata qui sotto:

Adesso potrai gestire i dati del tuo iPhone/iPad direttamente dal tuo computer, senza iTunes, in modo semplice ed intuitivo. Non serve nemmeno leggere un manuale del programma perchè è davvero banale da usare. Basta accedere alla funzione o alla categoria dei dati da gestire e potrai procedere con le operazioni che desideri.
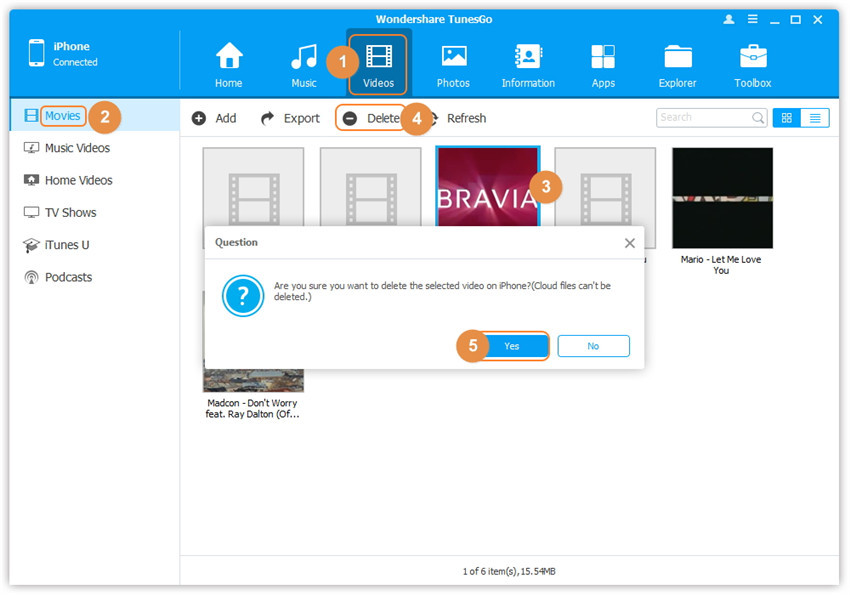
Con questa ALTERNATIVA ITUNES non avrai più problemi nell’eseguire il backup dei dati, il trasferimento dei file da dispositivo al computer (o viceversa), la rimozione o aggiunta di file, la gestione dei contatti, e così via.
Accedendo inoltre alla sezione TOOLBOX troverai interessanti e innovative funzioni (che iTunes assolutamente non possiede) con le quali sfruttare ancora di più le capacità del tuo iPhone/iPad.
Come si usa iTunes per Sincronizzare iPhone/iPad/iPod
iTunes è l’app ufficiale di Apple progettata non solo per aiutare gli utenti a sincronizzare, fare backup e ripristino dei dati del proprio dispositivo iOS, ma anche per poter acquistare contenuti multimediali e installare applicazioni. Qui di seguito vedremo come si usa iTunes per sincronizzare iPhone col computer. Allo stesso modo funziona se si possiede un iPad o iPod Touch.
La prima volta che si collega l’iPhone al computer, iTunes si apre e puoi configurare ed eseguire la tua prima sincronizzazione automatica. Questo articolo esaminerà queste operazioni iniziali e spiegherà la sincronizzazione manuale.
Se non hai già scaricato e installato iTunes sul tuo computer, vai sul sito Web di Apple per scaricarlo. iTunes è disponibile in entrambe le versioni per Mac e Windows. Fai clic sul collegamento Ottieni iTunes per Windows o Ottieni iTunes per Macintosh (anche se è altamente improbabile che tu abbia un Mac senza iTunes), quindi fai clic su Scarica ora. Il download inizia automaticamente. Segui le istruzioni sullo schermo per installare iTunes sul tuo computer.
Per iniziare a sincronizzare il tuo iPhone con il computer ecco i passaggi da seguire:
Passo 1. Collega il tuo iPhone al computer con il cavo USB, utilizzando una porta sul computer o sull’hub (a meno che tu non abbia un hub alimentato).
iTunes si dovrebbe aprire in automatico. Se iTunes non si apre, aprilo manualmente.
Passo 2. Se è la prima volta che colleghi un iPhone a iTunes, probabilmente dovrai scegliere Configura come nuovo iPhone.
Passo 3. Fai clic su Inizia nella schermata successiva. Verrà visualizzata la finestra di riepilogo dell’iPhone.
Passo 4. Seleziona il tuo iPhone dal menu a tendina del dispositivo in alto a destra nella finestra. Se iTunes non riconosce l’iPhone, assicurati che il cavo del connettore USB sia saldamente inserito nelle porte dell’iPhone e del computer e che l’iPhone sia acceso. Se iTunes continua a non “rilevare” il tuo iPhone, scegli iTunes → Preferenze su un Mac o Modifica → Preferenze in Windows. Fai clic sull’icona Dispositivi nella parte superiore della finestra che si apre. Deseleziona la casella accanto a Impedisci la sincronizzazione automatica di iPod, iPhone e iPad. Fai clic su OK per attivare la nuova impostazione.

Passo 5. Scegli una delle seguenti opzioni nella sezione Backup:
-
-
iCloud: Seleziona questa opzione per utilizzare iCloud come destinazione del backup.
-
Questo Computer: Seleziona questa opzione se desideri mantenere il backup del tuo iPhone sul tuo computer. Hai una scelta secondaria di Encrypt iPhone Backup. Digita una password nella finestra di dialogo che appare. Quando ripristini un backup sul tuo iPhone, ti verrà chiesto di inserire la password.
-
Passo 6. Seleziona una delle seguenti opzioni nella sezione Opzioni:
-
- Sincronizza automaticamente quando questo iPhone è connesso: avvia automaticamente iTunes e inizia la sincronizzazione quando colleghi il tuo iPhone al computer con il cavo USB. Se questa casella non è selezionata si eseguirà la sincronizzazione manualmente facendo clic sul pulsante Sincronizza nell’angolo in basso a destra.
Se l’opzione Impedisci a iPod, iPhone e iPad di sincronizzarsi automaticamente nel pannello Dispositivi delle preferenze di iTunes (iTunes → Preferenze su un Mac; Modifica → Preferenze su un PC) è selezionata, questa opzione apparirà in grigio e non è disponibile.
-
Sincronizza con questo iPhone tramite Wi-Fi: Il tuo iPhone si sincronizza con iTunes una volta al giorno quando sia il tuo computer che l’iPhone sono collegati alla stessa rete Wi-Fi e iTunes è aperto sul tuo computer. Apple consiglia di collegare il tuo iPhone a una fonte di alimentazione. Sebbene sia possibile eseguire la sincronizzazione senza alimentazione, questa procedura scarica la batteria in modo significativo.
-
Sincronizza solo brani e video selezionati: Vengono sincronizzati solo i brani e i video che selezioni manualmente. Se sincronizzi una playlist che contiene brani non selezionati e sincronizzi la playlist, i brani non selezionati non vengono inclusi nella sincronizzazione. Ciò significa passare attraverso la libreria di iTunes e selezionare o deselezionare manualmente tutti i brani e i video che hai archiviato sul tuo computer.
-
Preferisci video a definizione standard: I video a definizione standard occupano meno memoria rispetto ai video ad alta definizione, quindi potresti preferire sincronizzare i video SD sul tuo iPhone.
-
Converti brani con bit rate più elevato in file 128/192/256 kbps: iTunes crea automaticamente file audio più “leggeri” in modo da poter inserire più brani musicali sul tuo iPhone.
-
Gestisci manualmente musica e video: Seleziona questa opzione se desideri fare clic e trascinare musica e video da iTunes sul tuo iPhone. Se vuoi limitare la musica o i video memorizzati sul tuo iPhone, questa potrebbe essere una buona opzione.
-
Reset avvisi: Fai clic su questo pulsante se, in passato, hai chiesto a iTunes di interrompere la visualizzazione degli avvisi di acquisto e download, ma desideri vederli di nuovo.
-
Configura accessibilità: Fai clic su questo pulsante per attivare le varie funzioni di Accesso universale, come VoiceOver e Pronuncia testo automatico.
- Sincronizza automaticamente quando questo iPhone è connesso: avvia automaticamente iTunes e inizia la sincronizzazione quando colleghi il tuo iPhone al computer con il cavo USB. Se questa casella non è selezionata si eseguirà la sincronizzazione manualmente facendo clic sul pulsante Sincronizza nell’angolo in basso a destra.

GloboSoft è una software house italiana che progetta e sviluppa software per la gestione dei file multimediali, dispositivi mobili e per la comunicazione digitale su diverse piattaforme.
Da oltre 10 anni il team di GloboSoft aggiorna il blog Softstore.it focalizzandosi sulla recensione dei migliori software per PC e Mac in ambito video, audio, phone manager e recupero dati.



https://www.softstore.it/alternativa-itunes-sincronizzare-iphone-ipad-o-ipod/
Secondo me TunesGO è la migliore alternativa a iTunes per i seguenti motivi:
1. Viene aggiornato regolarmente (quasi ogni mese) per supportare pienamente sempre gli ultimi modelli iPhone/iPad e le ultime versioni iOS
2. Rileva l’iPhone in automatico e velocemente
3. Consente di trasferire dati da iPhone a PC/Mac e viceversa da PC/Mac su iPhone (cosa che con iTunes non è sempre possibile)
4. Sincronizza i dispositivi iOS senza “sovrascrivere” e cancellare dati esistenti
5. Possiede funzioni extra che in iTunes non ci sono
6. Backup e ripristino dati in locale è più veloce che iTunes
7. Tra le altre alternative a iTunes, questa di TunesGO è la migliore per il rapporto qualità/prezzo
8. Oltre a gestire l’iPhone/iPad, consente la piena gestione della libreria iTunes
9. Valida alternaitva a iTunes anche per MAC OS X
10. Ideale anche per gestire iPod Touch da PC e Mac