
AllMyTube is one of the best “video downloader” programs on the market. With AllMyTube you can download any video from the Internet, not only from YouTube but also from other sites that offer video streaming service, such as Instagram, Facebook, Dailymotion, Metacafe, Vimeo, Lynda.com, BBC, NBC, Vevo, etc…
Allmytube is a user-friendly program with a well-designed interface. Download the free trial version of AllMyTube for Windows or MacOS to start download videos from the web for free.
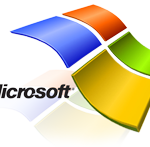 For Windows (Windows 11/10/8) :
For Windows (Windows 11/10/8) :
![]() For Mac OS X (OS 10.9 and above):
For Mac OS X (OS 10.9 and above):
Screenshot:
AllMyTube Main Features
Here are the main features of this “Video Downloader”:
![]() Download video (single videos or entire playlists) from YouTube
Download video (single videos or entire playlists) from YouTube
![]() Extract MP3 from YouTube, convert downloaded videos to any format, even optimized for mobile devices like iPhone, iPad, iPod touch, Android, etc …
Extract MP3 from YouTube, convert downloaded videos to any format, even optimized for mobile devices like iPhone, iPad, iPod touch, Android, etc …
![]() High speed download of video streaming from hundreds of websites.
High speed download of video streaming from hundreds of websites.
![]() Double mode for downloading videos: via the download button or by entering the video URL
Double mode for downloading videos: via the download button or by entering the video URL
![]() Integrated Video Recorder to record and download streaming video
Integrated Video Recorder to record and download streaming video
![]() High quality of videos downloaded from YouTube and audio tracks
High quality of videos downloaded from YouTube and audio tracks
![]() Download all video from a channel, or all video from a playlist
Download all video from a channel, or all video from a playlist
ALLMYTUBE USER GUIDE
- How to download online video from any website (YouTube and more…)
- How to convert downloaded video
- How to download video playlist from Youtube
- How to transfer downloaded Video/Audio to iOS/Android
- How to record Video with AllMyTube
- Supported websites
- How to register AllMyTube
#1. How to download online video from any website with AllMyTube
Step 1.Download, install and run AllMyTube on your computer
Main screen of AllMyTube:
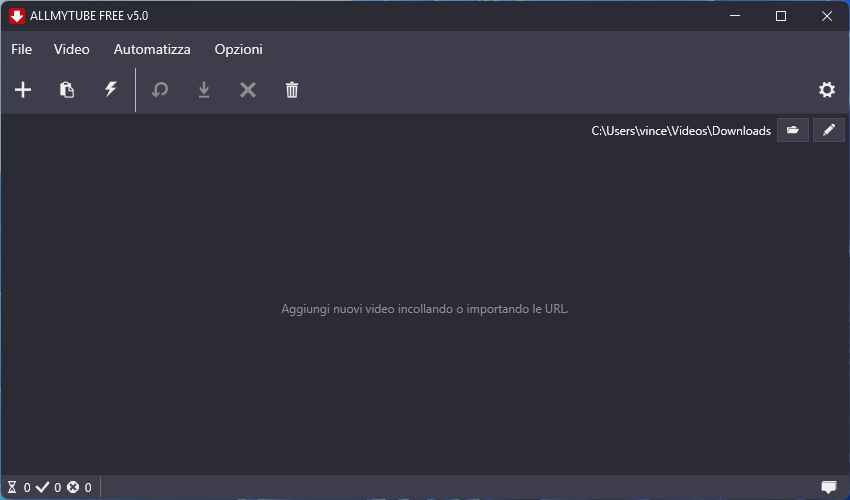
With AllMyTube you can:
- Download videos by URL
- Download videos from playlists or channels
- Download videos by search query
- Selectable video quality and format
- Automatically embed subtitles
- Automatically inject media tags
- Log in with a YouTube account to access private content
Step 2: Search the video to download
You can search for songs or video by entering keywords directly into the search box at the top of the program. For example, by entering “Video + vategory” or “Songs + Artist name” you will see all related files and you can select the videos (or audio) to download immediately. The screenshot below shows you how AllMyTube searches and shows all video related to a keywords or search query.
Alternatevely you can open your browser (Google Chrome, Edge, Firefox …) and go to the page where there is the video you want to download to your PC. Once you are in the page with the video to download, copy the URL from the address bar

Return to the AllMyTube main screen and click on the icon PASTE URL
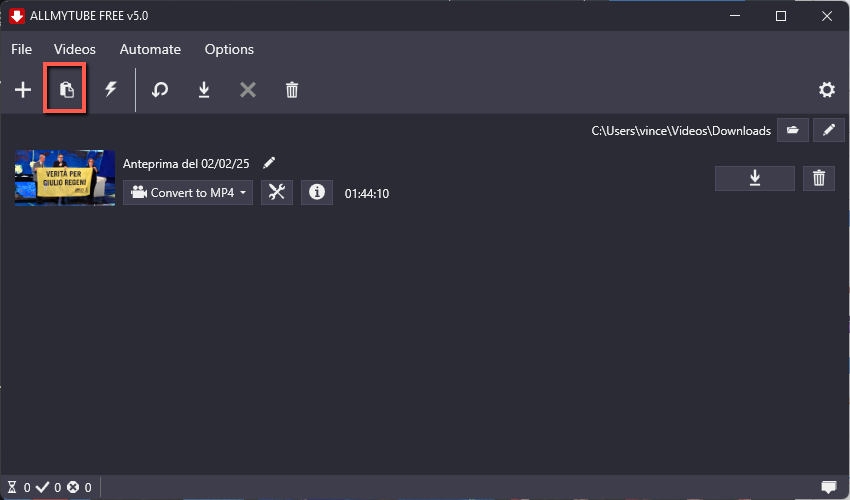
Once you paste the URL and click enter, AllMyTube will allows you to see details of the video and download it. Before downloading you can choose the output format and quality!
Step 3: Download Video
Once the URL is pasted, the program will automatically analyze the link and start the video download. Or before the download will open a screen where you can choose the resolution of the video (eg YouTube) to download
Click on DOWNLOAD button to go on.
If you are using the demo version of the program will open the following screen that warns you of the limitations of this trial version. Click on “Continue” to proceed with the free version.
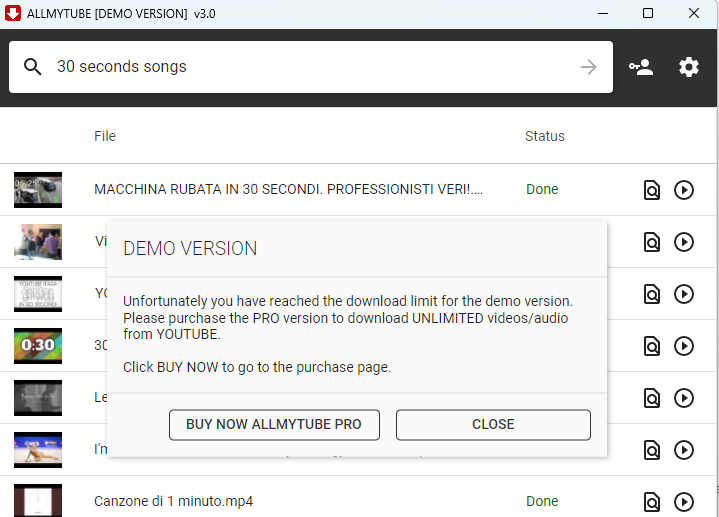
As soon as the program starts downloading the video, it will be added in the “Downloaded” tab of AllMyTube. During the download you will see a progress bar and if you click on the “lightning” icon at the top you can activate the “turbo download” function which allows you to download videos from the internet at a triple speed!

At the end of the download you will see the file in the output folder you choosed before downloading.
On the right of the video you will notice 3 buttons: the first allows you to add the video to the “Convert” section to be converted into any other format, the second icon allows you to add the video to the “Transfer” section for its copy on a device iOS or Android (connected to the computer via usb), and the third icon allows you to add the video to the playlist, if you want to create a video playlists of your choice.
As you can see in a few clicks you will have all the useful tools to download videos and music, and convert or transfer them to any mobile device.
AllMyTube supports more than 1000 website where it is possible to download video file. You can check the list of supported website at this link.
![]()
#2. How to convert downloaded video
Step 1. Click on “Convert” icon on the right of the video you want to convert
Step 2. Open the “Convert” section
In this section you will be able to see all the videos successfully downloaded and ready for conversion
Step 3. Start video conversione
On the right of each video file there is a “CONVERT” button. Clicking this button will open a window that will ask you to choose the output video or audio format:

Click OK to start conversion.
#3. How to download whole video playlist from YouTube
Step 1. Go to Youtube website and search for the playlist (video or audio) you want to download. Select the title with the right mouse button and click on “Copy link address”
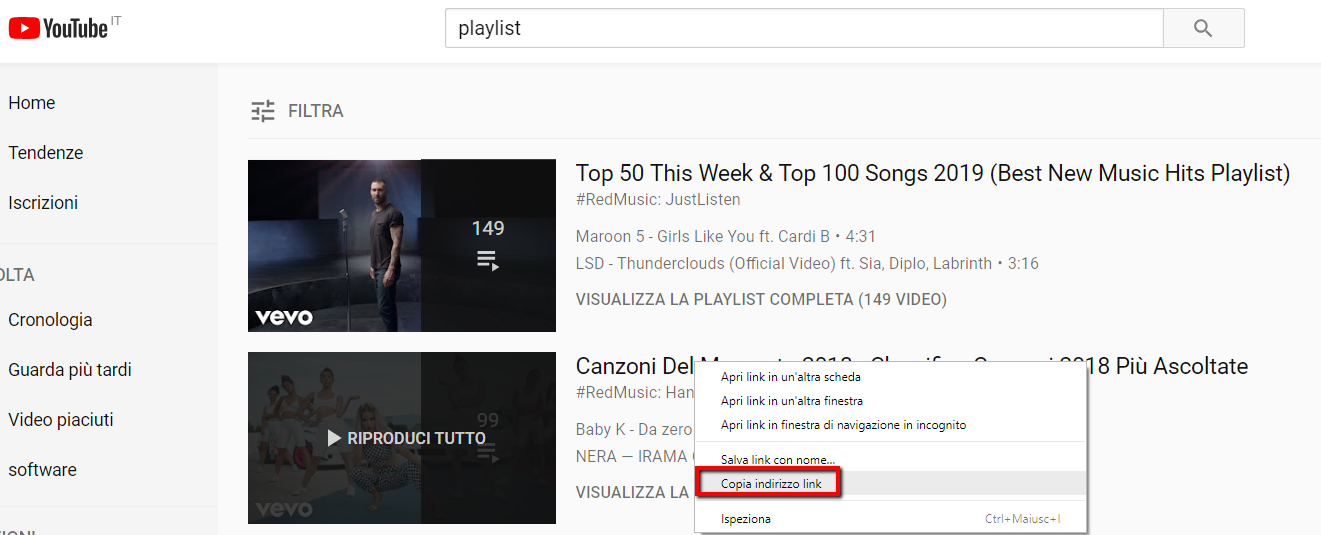
Step 2. Open AllMyTube and click at the top of PASTE URL. The following window will open indicating that a playlist has been detected and will ask you if you want to download the whole playlist or just a video of it
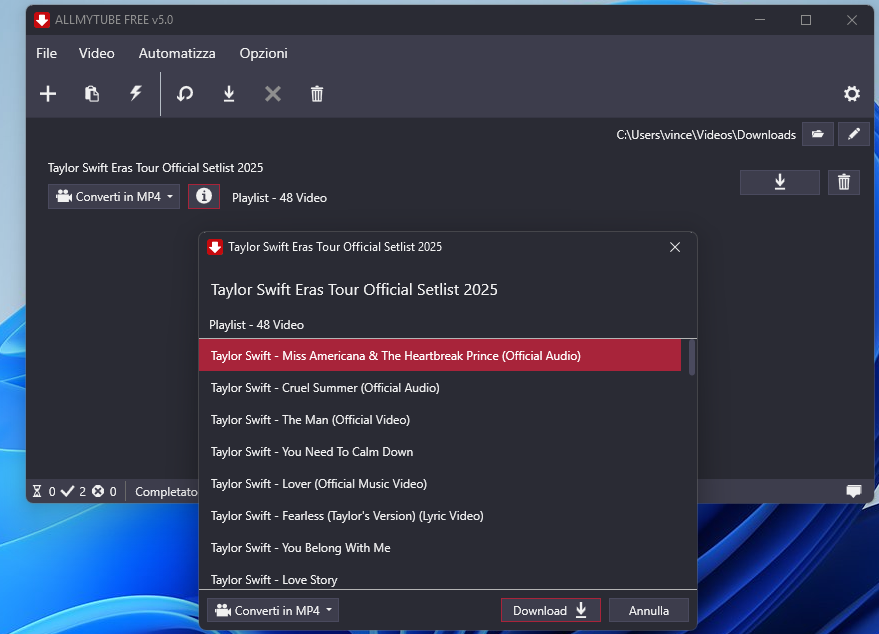
Click on PLAYLIST to confirm that you want to download all the videos or audio files of those videos
Step 3. A window will open with details of all the videos detected by the program. You can download all of them clicking on DOWNLOAD. You can choose whether to save them in video or audio format, and the relative quality. You can also deselect those videos that do not interest you.
#4. How to transfer Video/Audio from Allmytube to iOS / Android device
After you have downloaded a video, just click on the icon on the right “transfer” and the file will be copied in the “Transfer” section of the program.

Connect your mobile phone or tablet to your PC via USB cable and wait for it to be detected. Once detected you can proceed with the copy of the video on it.

#5. How to record video with AllMyTube
Click on the left of the program on the REGISTER tab:

Click on “Register” and place the recording area on the part of the desktop you want to record. Click on the REC button to start recording!

#6. Supported Websites
There are over 1000 websites with videos that are supported by AllMyTube and from which you can download any video. Among the supported sites we mention: Youtube, Facebook, Vimeo, Dailymotion, BBC, Yahoo, Lynda.com, MTV, Xvideos, BBC, MTV, Fox, ESPN, YouKu, CBS, FC2, Niconico, Yahoo, Xhamster, RedTube, Youporn, Porntube, Tube8, etc …
#7. How to register AllMyTube
Firstly purchase the license code of the program by clicking on the cart icon (in the top right of the program). As soon as you receive the email with the activation code, click on the top right of “Registration” and enter the email and the code received in the appropriate fields. That’s all!

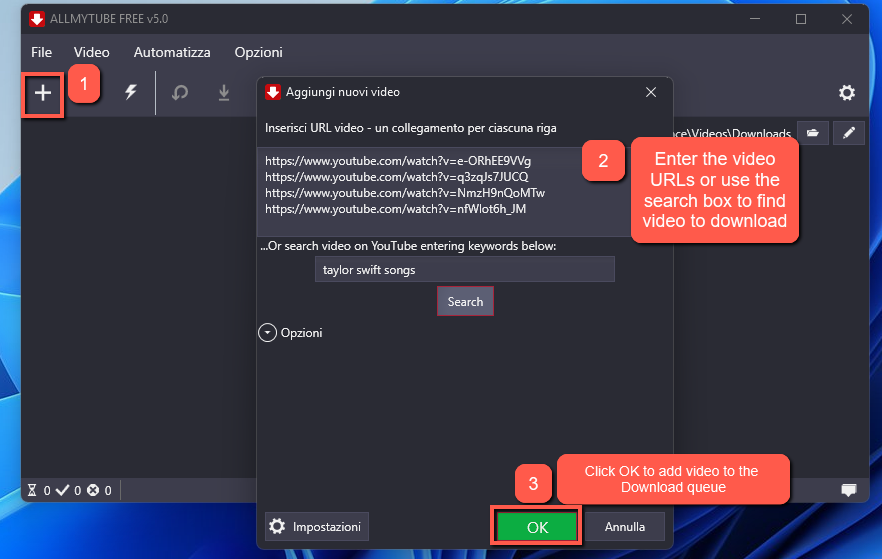
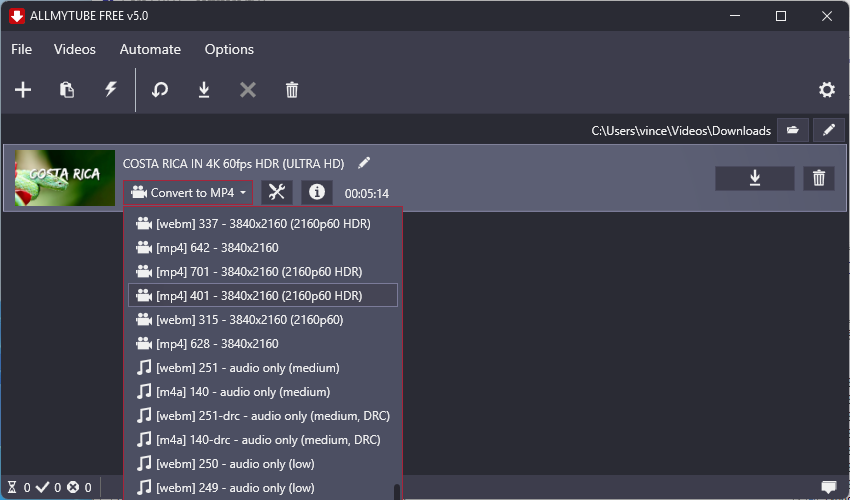
![library[1]](https://www.softstore.it/wp-content/uploads/2013/10/library1.jpg)
