Vuoi inserire sottotitoli ad un DVD ma non sai come procedere? In questo articolo troverai le soluzioni migliori per fare questo lavoro in modo semplice, preciso e veloce.
Abbiamo già visto come aggiungere sottotitoli ad un video, e la procedura non è molto diversa se si vuole fare la stessa cosa direttamente ad un film DVD. In realtà esistono due soluzioni software che si possono utilizzare :
- Aggiungere sottotitoli ad un DVD con Burnova
- Aggiungere Sottotitoli ad un DVD con Video Converter Ultimate
- Aggiungere sottotitoli a DVD con ImTOO DVD Creator
Qui di seguito analizzeremo tutte e tre le soluzioni in modo che potrai scegliere quella più opportuna in base alle tue esigenze. Innanzitutto però dovrai procurarti il file dei sottotitoli da aggiungere al DVD. Se non ce li hai puoi cercarli online su siti specializzati come ad esempio MovieSubtitles.org oppure Opensubtitles.org. L’ideale sarebbe procurarsi il file dei sottotitoli in formato *.srt, *.ass o *.ssa.
Soluzione 1. Aggiungere sottotitoli DVD con Burnova
Passo 1. Scarica e Installa il programma BURNOVA sul tuo computer
 Subito dopo l’installazione e l’avvio del programma vedrai la seguente schermata inziale:
Subito dopo l’installazione e l’avvio del programma vedrai la seguente schermata inziale:
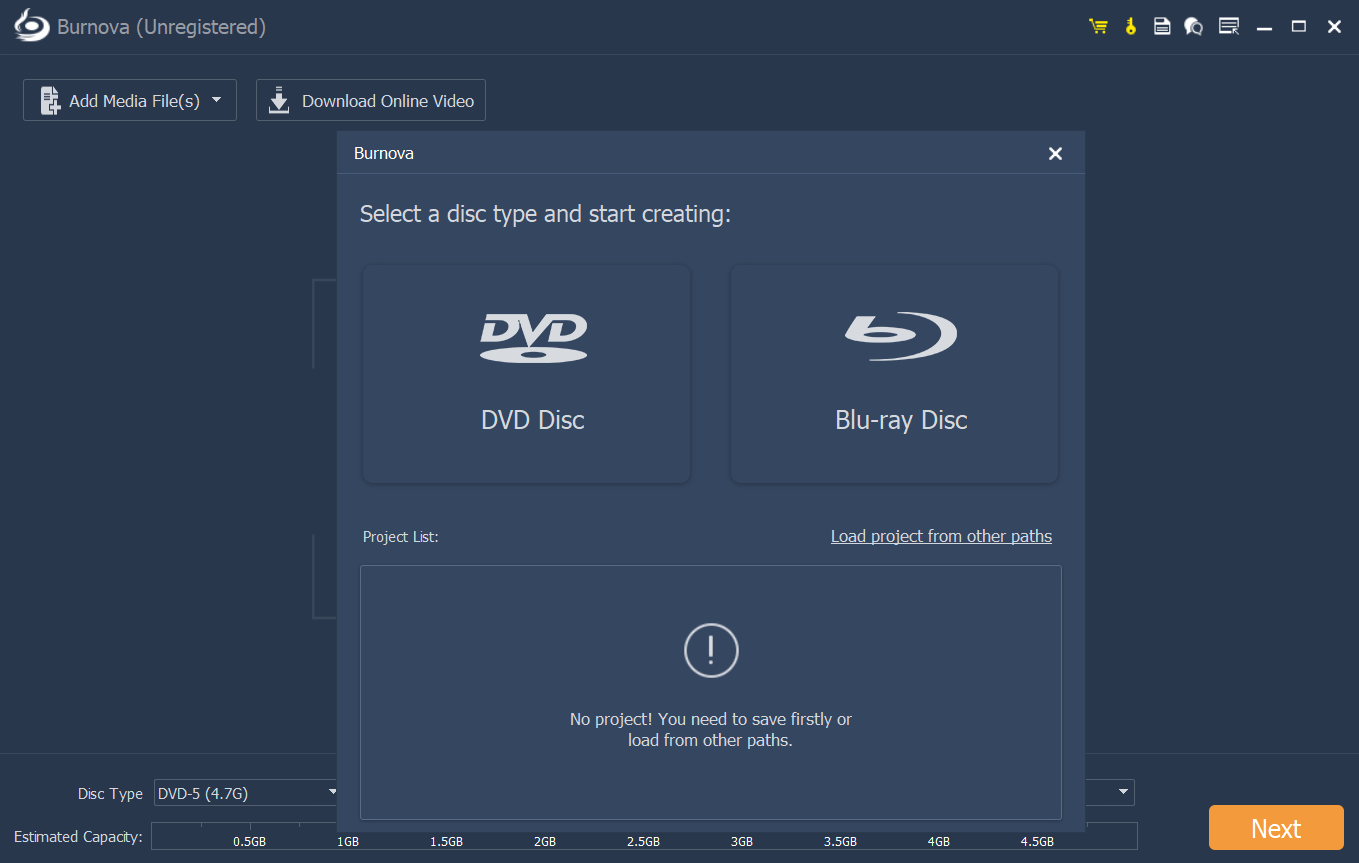
Scegli se creare un disco DVD o Blu-Ray e poi importa i file video da masterizzare e in cui inserire i sottotitoli. Cliccando su ADD MEDIA FILE e procedi all’importazione dei file video da masterizzare:

Passo 2. Seleziona il file video caricato e clicca su “No Subtitle”. Nel menu che si apre seleziona il formato dei sottotitoli che vuoi aggiungere
Passo 3. Scegli Sottotitoli e fai clic sul pulsante “+”. I formati di file supportati sono .srt, .sub, .ssa e .ass. Dopo aver caricato i file dei sottotitoli, puoi impostare la lingua, la posizione, il carattere, la dimensione e il colore del sottotitolo. Per sincronizzare i sottotitoli con il video, puoi persino modificare il tempo o impostare un ritardo
Passo 4. Clicca OK e poi su Next per procedere alla visualizzazione dell’anteprima e infine alla masterizzazione del DVD
Soluzione 2. Inserire sottotitoli a un DVD con Video Converter Ultimate
Una volta che hai il file dei sottotitoli, scarica e installa sul tuo computer il programma Video Converter Ultimate:
Passo 1: Carica DVD
Inserisci il disco DVD nel computer e avvia Video Converter Ultimate.
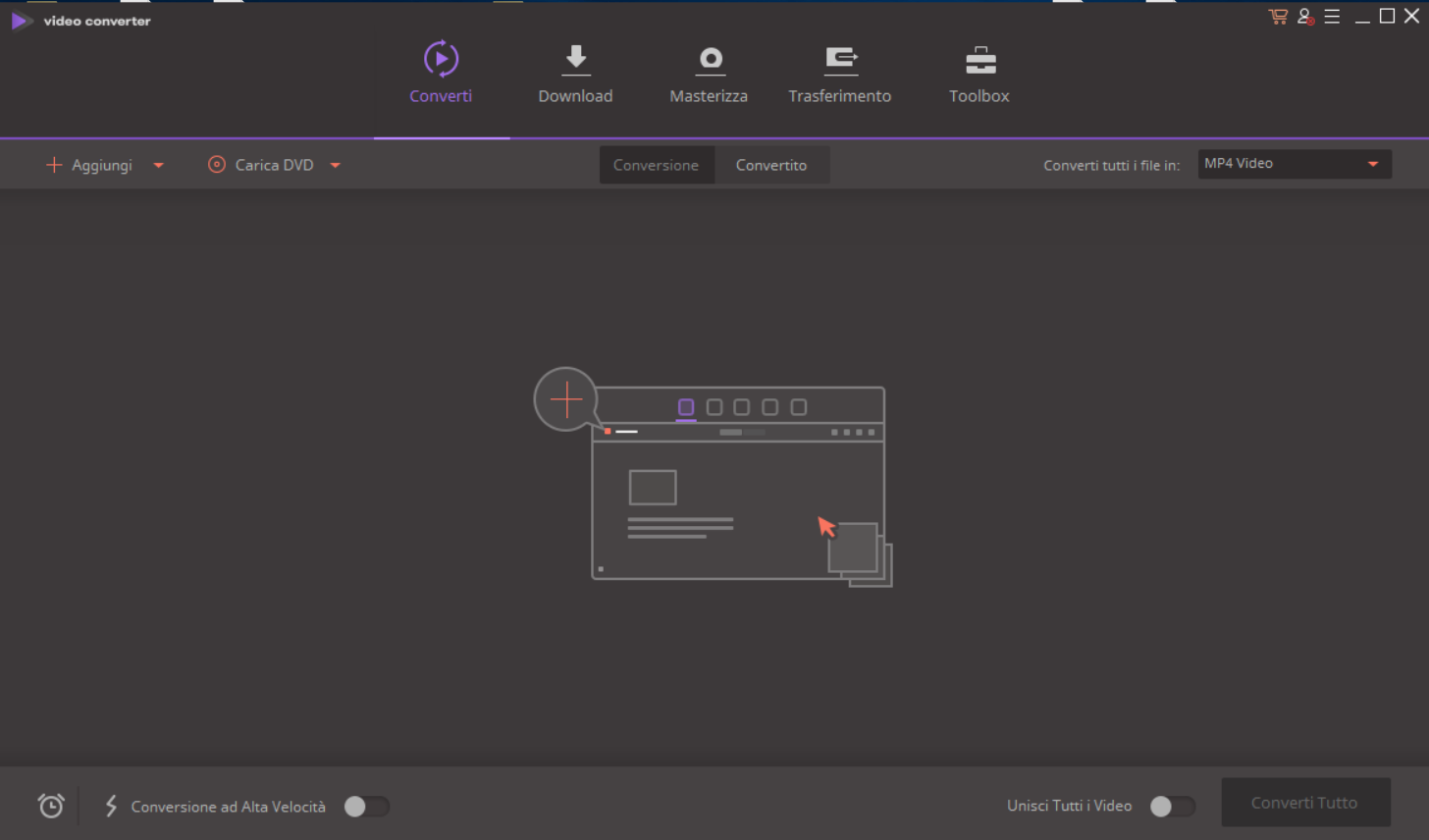
Clicca in alto su CARICA DVD per importare il film del DVD nel programma. Una volta caricato il DVD vedrai il file del video nella schermata centrale del programma.

Passo 2. Aggiungi sottotitoli al DVD
Adesso clicca sul pulsante centrale sotto l’anteprima del video (che si vede a sinistra) per accedere alla finestra di modifica del filmato. In alto ci sono varie sezioni, clicca su SOTTOTITOLO come mostrato al punto “3” della figura seguente:

In alto a destra clicca su “…” per selezionare il file dei sottotitoli e importarlo nel DVD. Dopo aver caricato i sottotitoli potrai anche modificare tipo di carattere, colore, dimensione, ecc…
Passo 3: Esporta video con sottotitoli
Una volta inseriti i sottotitoli potrai procedere ad esportare il video (con i sottotitoli) sul tuo computer scegliendo un qualsiasi formato di uscita. Se vuoi riportare poi quel video su un DVD non dovrai far altro che accedere alla sezione “Masterizza“ del programma e procedere con la masterizzazione su un DVD.
Soluzione 3. Inserire sottotitoli a un DVD con ImTOO DVD Creator
ImToo DVD Creator è un altro programma che ti può aiutare ad aggiungere sottotitoli in un DVD. Ecco come funziona.
Step 1: Installa ed avvia il programma sul tuo computer

Step 2: Carica il video da masterizzare su DVD
Clicca “Aggiungi Video” per importare il video nel programma

Step 3. Inserisci sottotitoli

Clicca in alto sull’icona “Subtitle” per aprire la schermata raffigurata sopra. Da qui potrai selezionare e importare il file dei sottotitoli.
Una volta caricati potrai posizionarli dove vuoi, scegliere colore, grandezza e stile carattere. Potrai anche usare la funzione “Subtitle Delay” per sincronizzare al meglio i sottotitoli col film.
Infine clicca su “Apply” e “OK” per ritornare alla schermata iniziale.

Step 4. Masterizza DVD con i sottotitoli
A questo punto puoi procedere con la masterizzazione del video con i sottotitoli su un DVD vuoto.

GloboSoft è una software house italiana che progetta e sviluppa software per la gestione dei file multimediali, dispositivi mobili e per la comunicazione digitale su diverse piattaforme.
Da oltre 10 anni il team di GloboSoft aggiorna il blog Softstore.it focalizzandosi sulla recensione dei migliori software per PC e Mac in ambito video, audio, phone manager e recupero dati.





