
Mettere le scritte sulle foto può essere molto utile e fare una differenza incredibile. Può aiutare ad aggiungere quel tocco in più che mancava prima. Ed è anche ottimo per attirare maggiormente l’attenzione dei lettori.
Perché mettere delle scritte sulle foto è importante? Beh, prova ad immaginare ad una foto, bella foto, che mostra anche il titolo del tuo blog o il link del tuo sito. Non solo è una bella foto ma anche un ottimo modo per promuovere il tuo servizio e/o sito web. Avrai anche notato che molti siti di social media mostrano le foto del nostro blog! E con siti come Pinterest che crescono inesorabilmente, le foto la fanno da padrona. Altro motivo per cui è importante inserire scritte sulle foto è che la foto risulterà “protetta” e sarà come “firmata”. Questo impedirà ad altri di sfruttare (illegalmente) il tuo duro lavoro!
Sapere come mettere scritte sulle foto è importante. Non basta aprire un foto editor qualsiasi e aggiungere un testo, magari con font Arial e colore baige. In questo modo si rischia si compromettere la qualità della foto e avere un effetto opposto a quello che si desidera. Esistono diverse tecniche per mettere scritte sulle foto. Vedremo alcune di queste tecniche e poi un paio di software che consentono la modifica delle immagini e la gestione anche delle scritte.
Tecniche di aggiunta scritte sulle foto
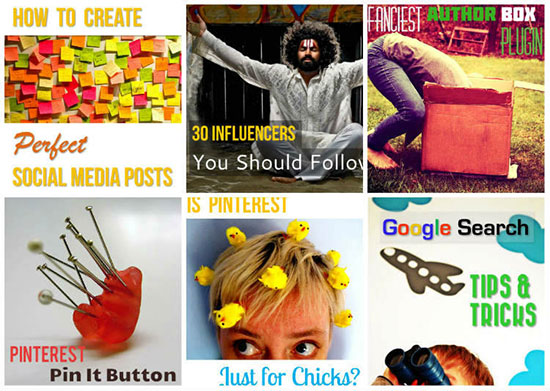
Un modo per far risaltare delle scritte sulle foto è scegliere almeno due caratteri molto diversi per il testo nella tua foto. Ciò attirerà l’attenzione del lettore come una calamita sulle parole chiave nella foto. Ad esempio, puoi usare un carattere in stile grafia e uno tutto maiuscolo o (Sans Serif).
Questo crea un look elegante e si concentra sulle parole importanti. Un’altra cosa da fare è evidenziare solo una parola utilizzando completamente un carattere separato. Questo viene spesso fatto quando ci si concentra su un argomento specifico o un termine noto. Tuttavia, come sai, non ci sono regole. Rendilo accattivante e ovviamente leggibile. Il resto sta a te.
Scegli il colore giusto!
Oltre alla regola dei due caratteri c’è quella che occorre variare i colori. La cosa da fare è scegliere colori che risaltano sullo sfondo. Ciò dipenderà dal colore o dall’ombra dominante (chiaro vs scuro) nell’immagine e da dove stai posizionando il testo.
Ci sono alcuni esempi nell’immagine sopra che possono darti anche un’idea del colore da scegliere. Se hai uno sfondo scuro, ad esempio, puoi usare colori bianchi o chiari per il tuo testo. Al contrario, puoi usare colori neri o più scuri su uno sfondo chiaro.Assicurati di poter leggere le parole sullo sfondo, altrimenti è un esercizio inutile. Presumo anche qui che tu sia bravo a scegliere i colori corrispondenti, qualcosa con cui la maggior parte di noi non è nata.
Per aiutarti puoi usare uno strumento come Paletton per trovare i colori che si adattano al tuo marchio. Questo strumento è 100% gratis e semplice da usare

Usa scritte brevi e concise
Sebbene tu possa avere un testo straordinario per il tuo post, puoi renderlo ancora migliore concentrandoti sulle parole chiave. Questo viene fatto suddividendo il testo. La prima cosa che devi considerare è: ho abbastanza spazio sulla mia foto? In caso contrario, è necessaria una versione leggermente più breve della scritta. Un’altra opzione è aggiungere la scritta sopra e sotto l’immagine. Successivamente è necessario decidere quali sono le parole chiave nel titolo che si desidera evidenziare.
Metti tutto insieme
Quando il testo è pronto, ecco i passaggi da seguire prima di aggiungerlo:
a) Suddividi il testo per concentrarti sulle parole chiave
b) Se possibile, separa le linee per ogni parte
c) Considera come ogni parte si adatterà all’immagine
d) Scegli i due caratteri (o più) che desideri
e) Usa il carattere più chiaro o più interessante per le parole principali
f) Scegli un colore per carattere
Software per aggiungere scritte sulle foto
Ci sono un sacco di opzioni quando si tratta di programmi di foto ritocco e foto editing, ed è impossibile esaminarli tutti. Qui di seguito mostreremo un paio di software che consentono di aggiungere scritte alle tue immagini, con diversi tipi di effetti.
#1. Pixlr (online)
Se stai cercando di portare a termine il lavoro velocemente, allora la soluzione migliore è quella di usare un servizio online che non richiede l’installazione di alcun programma. Usando Pixlr Express o Picmonkey potrai aggiungere del testo alle tue foto in modo semplice e veloce. Sono entrambi servizi gratuiti e Pixlr forse offre più strumenti ed effetti.
Con Pixlr i caratteri del testo vengono suddivisi in gruppi. Questo rende un più facile scegliere i tipi di carattere contrastanti. L’immagine seguente mostra i gruppi di caratteri disponibili in Pixlr:
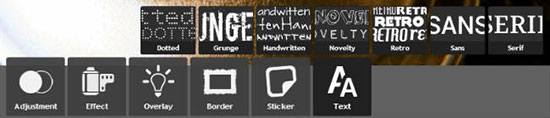
Per scegliere un carattere è sufficiente fare clic su Testo (in basso a destra)> Gruppo di caratteri (punteggiato, grunge, scritto a mano ecc.). Appariranno quindi le opzioni di modifica del testo e potrai scegliere il carattere specifico dal menu che appare, come nell’esempio sotto.
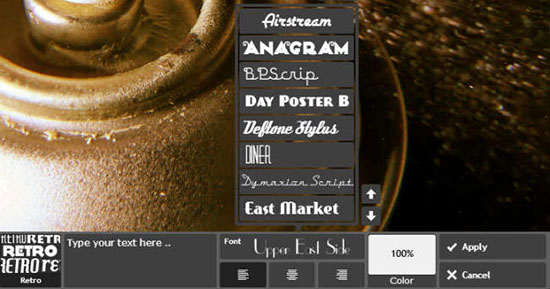
Poi procedi ad aggiungere il tuo testo e applica tutte le impostazioni necessarie:
- Digita il testo dove dice “digita testo qui” e una casella di testo apparirà sullo schermo
- Spostalo dove vuoi (fai clic e trascina)
- Ridimensionalo con i punti (non esiste un’opzione di ridimensionamento specifica nel menu)
- Definisci il colore tramite il menu dei colori e il selettore di colori originale
- Se vuoi ruotarlo, usa il punto centrale in alto: il tuo testo sarà a qualunque angolazione lo lasci
- Se stai posizionando il testo su un lato specifico o in alto / in basso, potresti volerlo allineare con i pulsanti di allineamento (sotto il carattere)
Puoi aggiungere righe di testo separate premendo Invio nella casella di testo durante la digitazione. In questo modo tutto il tuo testo si allineerà con l’opzione di allineamento che hai scelto. Ciò è utile per il testo su un lato dell’immagine o in alto / in basso.
NB: tieni presente che dopo aver aggiunto ogni blocco di testo non puoi modificarli nuovamente. Puoi usare Annulla (in alto a destra) per rimuoverli uno per uno. Una volta completato il testo:
a) Ridimensiona la tua immagine alla dimensione finale
b) Premi salva (in alto a sinistra)
c) Scegli la compressione che desideri e salva
#2. 123 Watermark (software Windows)
Se hai bisogno di aggiungere scritte sulle tue foto, magari su centinaia di foto contemporaneamente, il programma 123Watermark Software è quello che fa per te. Con questo programma potrai inserire delle filigrane testuali molto carine e ideali per aggiungere una tua firma per proteggere le foto da copyright o inserire il link del tuo sito web.
L’uso di 123 Watermark è davvero banale. Dopo averlo installato e avviato, potrai importare le tue foto e poi nella sezione “Opzioni Watermark” potrai inserire la scritta e applicare l’effetto desiderato. Un effetto molto bello è ad esempio quello del “rilievo” che associato ad una determinata “trasparenza“, rende la scritta bella da vedere e non troppo invasiva.
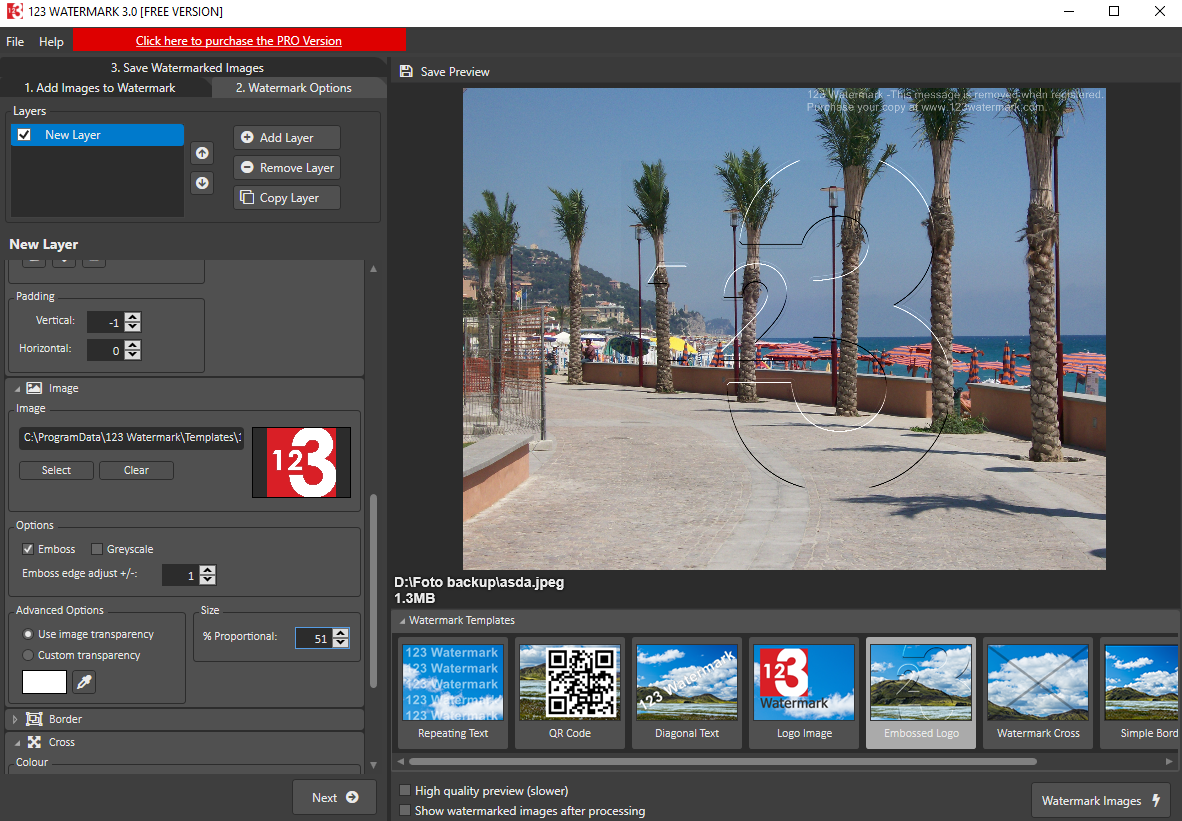
Una volta inserita la scritta (o le scritte desiderate) clicca in basso a destra su “Watermark Images” per applicare la modifica a tutte le foto che hai importato nel programma.
#3. Powerpoint
Sebbene gli strumenti online di solito portino a termine il lavoro, alcune immagini richiedono un po’ più di lavoro quando si aggiunge del testo. Quindi, se ho bisogno di un po’ più di aiuto e opzioni, puoi usare anche il vecchio e fedele Powerpoint. PS: Anche Keynote su Mac e Impress di Open Office dovrebbero avere le stesse funzionalità.
Con Powerpoint è possibile creare delle scritte su uno sfondo o un’ombra. Inoltre permette di aggiungere un carattere specifico e originale rispetto ad altri strumenti. Se cerchi font ancora più particolari potrai scaricarli da un sito come Font Squirrel.
Una volta che hai il font giusto, devi aggiungerlo a Powerpoint. Basta aggiungere quel font ai caratteri di sistema e poi apparirà automaticamente nell’elenco dei caratteri di PowerPoint.
Aggiunta scritte alle foto con Powerpoint
Apri Powerpoint e segui questi passaggi:
- Importa la tua foto tramite il menu Inserisci> Immagine
- Sposta la foto in alto a sinistra della diapositiva
- Trascina l’angolo inferiore sinistro fino a coprire l’intera diapositiva
Ora vedrai come appare nel pannello di anteprima della diapositiva (all’estrema sinistra). Alcune delle immagini potrebbero non apparire sulla diapositiva se le proporzioni dell’immagine non corrispondono alle dimensioni della diapositiva preferite di PowerPoint. Se vuoi correggere questo, puoi spostare l’immagine afferrandola sul bordo e trascinandola. Un’altra opzione è ignorarlo e salvarlo con uno screen grabber come menzionerò di nuovo più avanti. Per aggiungere il tuo testo segui questi passaggi:
- Fare clic sulla casella di testo Aggiungi (come mostrato nell’immagine sotto)
- Scegli il carattere che desideri
- Scegli la dimensione del carattere
- Digita il testo
- Decidi se vuoi l’allineamento destra / sinistra / centro
- Spostare / regola la casella testuale
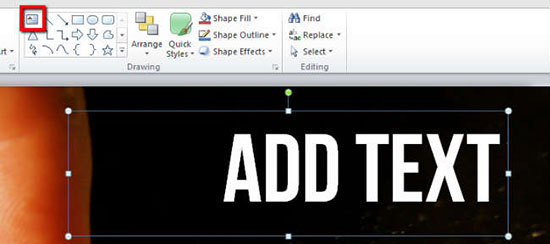
Questi passaggi dovrebbero essere ripetuti per ogni blocco di testo che vuoi aggiungere. A differenza di Pixlr online, puoi modificare e spostare i blocchi di testo in qualsiasi momento.
Aggiungi un colore di sfondo al testo
Se hai uno sfondo su cui è difficile vedere il testo, puoi aggiungere un colore di sfondo e un’opacità alla casella di testo. (Senza opacità non vedrai più l’immagine!) Per prima cosa devi fare clic sulla casella di testo, quindi sul Menu Home> Riempimento forma> Altri colori di riempimento (vedi immagine sotto):
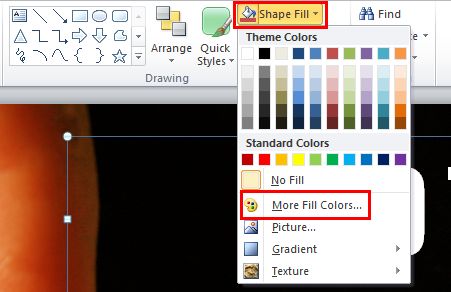
Quindi apparirà il popup a colori e si aggiunge il nero (su uno sfondo troppo chiaro) o il bianco (uno sfondo troppo scuro) e quindi si modifica l’opacità / trasparenza tramite il popup (trasparenza evidenziata nell’immagine). Normalmente si usa qualcosa nel range del 60-70%, ma dipende molto dall’immagine.
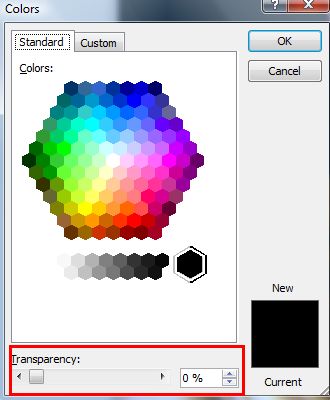
Aggiungi ombre al testo
Un’altra opzione per aggiungere quel tocco extra al tuo testo è dare un’ombra alla scritta stessa. Va fatto quando la scritta sembra un pò ‘”piatta” o se vuoi evidenziare ancora di più del testo. Questo è abbastanza semplice da fare in Powerpoint. Vai nel menu Home> Effetti di forma> Ombra (vedi immagine sotto). Quindi scegli il primo tipo di ombra che lo mette in basso ea destra.
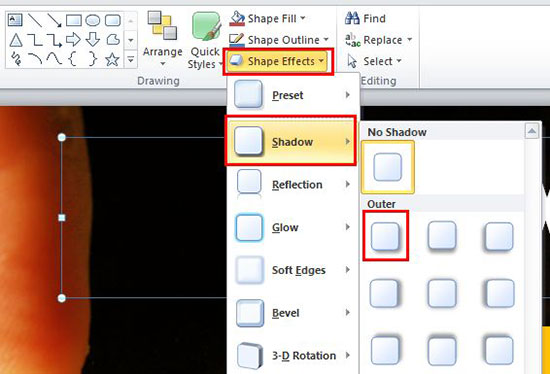
Salvataggio foto con scritta
Nella finestra di dialogo Salva con nome hai la possibilità di salvare come immagine (jpeg o png). L’altra opzione che si può usare è un programma di cattura schermo come SnagIt. Quindi puoi salvare la tua immagine senza i limiti delle dimensioni delle diapositive di PowerPoint semplicemente catturando l’intera immagine sullo schermo.

GloboSoft è una software house italiana che progetta e sviluppa software per la gestione dei file multimediali, dispositivi mobili e per la comunicazione digitale su diverse piattaforme.
Da oltre 10 anni il team di GloboSoft aggiorna il blog Softstore.it focalizzandosi sulla recensione dei migliori software per PC e Mac in ambito video, audio, phone manager e recupero dati.
