
HDMI (High Definition Multimedia Interface), è lo standard di connessione audio / video predefinito utilizzato per collegare diversi dispositivi come ad esempio computer con la TV oppure un PC con un secondo schermo, ecc… Anche il collegamento HDMI però potrebbe non funzionare correttamente oppure presentare altri tipi di problemi. In questi casi la gente si chiede se per caso c’è bisogno di aggiornare i driver HDMI sul proprio PC per risolvere problemi come ad esempio HDMI non rilevata, nessun segnale, audio non si sente sulla TV dopo connessione PC-TV via HDM, ecc…. E’ corretto parlare di driver HDMI? C’è un driver che va scaricato e aggiornato per far funzionare correttamente un collegamento di questo tipo?
Informazioni sui driver relativi a HDMI
In realtà non hai bisogno di un driver per la tua porta HDMI o per il cavo HDMI. La porta HDMI funziona normalmente quando tutti i componenti collegati comunicano correttamente tra di loro. Potrebbero però verificarsi problemi con il tuo HDMI se il driver della scheda video è obsoleto, danneggiato o incompatibile con il tuo sistema operativo. Pertanto, devi solo assicurarti che il driver della scheda grafica sia aggiornato (a tal proposito puoi leggere come aggiornare driver scheda video)
Come aggiornare i driver relativi a HDMI
Esistono due modi per aggiornare i driver relativi alla connessione HDMI (driver scheda grafica) su Windows 11/10:
Opzione 1 – Manualmente – Avrai bisogno di alcune competenze informatiche e pazienza per aggiornare il tuo driver perché devi trovare esattamente il driver giusto online, scaricarlo e installarlo passo dopo passo.
OPPURE
Opzione 2 – Automaticamente (consigliata): questa è l’opzione più rapida e semplice. È tutto fatto con un paio di clic del mouse, facile anche se sei un principiante del computer.
Opzione 1: Scarica e installa driver manualmente
Il produttore della scheda grafica rilascia aggiornamenti dei driver in modo regolare. Per ottenerli basta visitare il suo sito Web ufficiale, trovare il driver grafico esatto corrispondente alla propria versione di Windows (ad esempio, Windows 11/10 64 bit) e scaricare manualmente il driver.
Dopo aver scaricato i driver corretti per il tuo sistema, fai doppio clic sul file scaricato e segui le istruzioni sullo schermo per installare il driver.
Opzione 2: Aggiorna automaticamente driver HDMI (scheda grafica)
Se non hai il tempo, la pazienza o le competenze informatiche per aggiornare manualmente il driver HDMI (o meglio della scheda grafica), puoi farlo automaticamente con Driver Easy. Questo programma riesce a rilevare automaticamente i componenti del sistema e per ognuno di essi verifica la presenza di driver aggiornati. Non è necessario sapere esattamente quali sono i driver da scaricare e anche l’installazione verrà fatta in automatico dal programma. In questo modo non ci sono pericoli di installare driver sbagliati e combinare danni. Se hai problemi con la connessione HDMI perchè non funziona o non si vede lo schermo del PC sulla TV o non si sente l’audio, prova a fare questo aggiornamento dei driver.
Puoi aggiornare i tuoi driver automaticamente con la versione GRATUITA o Pro di Driver Easy. Ma con la versione Pro bastano solo 2 clic:
1) Scarica e installa Driver Easy sul tuo PC Windows da questo link
2) Esegui Driver Easy e fai clic su Avvia Scansione. Driver Easy eseguirà la scansione del computer e rileverà eventuali driver problematici.

3) Fai clic su Aggiorna tutto se vuoi scaricare e installare automaticamente TUTTI i driver mancanti o non aggiornati sul tuo computer per far funzionare il tuo sistema alle sue condizioni ottimali (questa funzionalità richiede l’upgrade alla versione PRO del programma).

Oppure puoi fare clic sul pulsante Aggiorna accanto al tuo driver grafico (nel nostro caso NVIDIA GeForce GT 640) per aggiornare il driver grafico
4) Una volta che il driver è stato installato correttamente, riavvia il PC affinché le modifiche abbiano effetto. Poi prova nuovamente a fare il collegamento HDMI e verifica che tutto funziona regolarmente.
HDMI non funziona ancora?
L’aggiornamento del driver della scheda video può risolvere alcuni problemi HDMI, ma se questo metodo non funziona allora devi provare i seguenti passaggi per la risoluzione dei problemi.
Passaggio 1: Modifica impostazioni di visualizzazione
1) Sulla tastiera, premi il tasto logo Windows e P per controllare le impostazioni di visualizzazione (“proiezione schermo”) del computer.
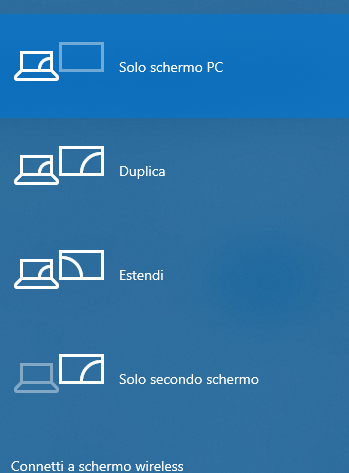
Modalità di visualizzazione su Windows 11/10
Schermo PC / Solo computer – Utilizza solo il primo monitor.
Duplica: Visualizza lo stesso contenuto su entrambi i monitor.
Estendi: Utilizza entrambi i monitor per visualizzare un desktop esteso.
Solo secondo schermo / proiettore – Utilizza solo il secondo monitor.
2) Prova ogni modalità per vedere quale funziona con il collegamento HDMI. E’ possibile che il problema si presenti solo con una modalità di visualizzazione/proiezione e non con le altre
Passaggio 2: Riavvia e ricollega tutto
1) Scollega tutti i cavi HDMI dalle porte.
2) Spegni completamente tutti i tuoi dispositivi (computer, monitor e TV) e scollega i cavi di alimentazione (e la batteria se utilizzi un laptop).
3) Attendi qualche minuto
4) Ricollega i cavi di alimentazione (e la batteria).
5) Ricollega i cavi HDMI ai tuoi dispositivi.
6) Accendi i dispositivi e riprova nuovamente

GloboSoft è una software house italiana che progetta e sviluppa software per la gestione dei file multimediali, dispositivi mobili e per la comunicazione digitale su diverse piattaforme.
Da oltre 10 anni il team di GloboSoft aggiorna il blog Softstore.it focalizzandosi sulla recensione dei migliori software per PC e Mac in ambito video, audio, phone manager e recupero dati.
