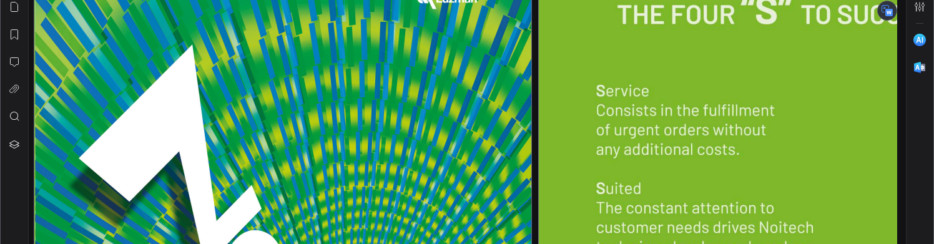
In questo articolo vogliamo affrontare una problematica molto comune tra coloro che lavorano con documenti , cataloghi e brochure in formato PDF… Abbiamo già visto come unire più PDF in un unico PDF, adesso invece vogliamo vedere come unire due pagine PDF o meglio come affiancare due pagine PDF su un’unica pagina. Ma perché fare questo affiancamento?
Beh, ci sono tante situazioni che richiedono tale operazione. Basti pensare ai cataloghi PDF (quelli che sfogliamo) e che possono contenere una foto (panoramica) estesa su due pagine. Se questo catalogo lo andiamo poi a stampare, quella foto in realtà apparirà su due pagine diverse e non su un unica pagina. E’ vero che tramite le opzioni di stampa è possibile far stampare due pagine su una sola, ma se si ha la necessità di salvare un PDF con tale impostazione (e cioè con visualizzazione a DOPPIA PAGINA), allora è necessario utilizzare uno strumento professionale come PDFElement.
Come Affiancare Due Pagine PDF con PDFelement
Innanzitutto occorre scaricare il programma sul computer. PDFelement è disponibile in versione demo gratuita sia per PC Windows che Mac. Ecco i link per il download:
Dopo il download effettua l’installazione e al termine apri il programma. Vedrai una schermata principale come questa:
Adesso clicca sul pulsante in basso a sinistra APRI FILE... e seleziona il documento PDF che contiene le pagine da affiancare. Il file verrà immediatamente visualizzato nella schermata centrale (in modalità “anteprima”).
Per poter modificare le impostazioni di visualizzazione del PDF clicca in alto sul menu FILE
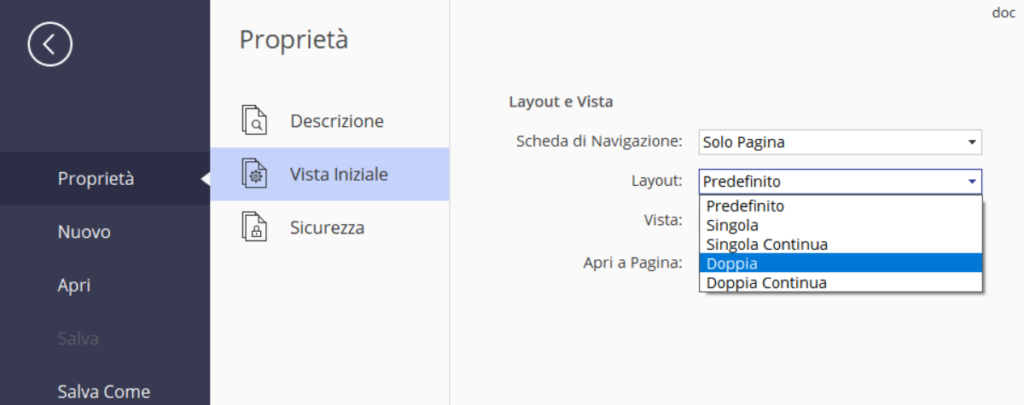
Dal menu a sinistra clicca ora su PROPRIETA‘, seleziona a destra VISTA INIZIALE e infine nel menu “Layout” imposta la modalità DOPPIA.
Nelle ultime versioni di PDFelement è possibile attivare questa modalità di visualizzazione cliccando sul menu Visualizza e poi scegliendo Visualizzazione a Due Pagine come evidenziato nella figura sottostante.
Ecco come apparirà la visualizzazione del PDF:
In questo modo tutte le pagine verranno automaticamente affiancate (a coppie). Per visualizzare il risultato della modifica clicca nuovamente sul menu FILE e poi su SALVA COME. Salva il nuovo PDF (usando un diverso nome per non sovrascrivere l’originale) e infine aprilo col tuo PDF Reader preferito. Vedrai ad esempio una cosa del genere, con una pagina “allungata” contenente in realtà due pagine del PDF originario:

Che ne pensi? E’ questo quello che cercavi per affiancare due pagine PDF?
Ovviamente PDFelement non si limita solo a questa funzione perché offre centinaia di altre funzionalità tutte utili per modificare, correggere, personalizzare e proteggere i tuoi file PDF. Se lavori spesso su documenti PDF, questo è un programma da considerare assolutamente.
Affiancare due pagine PDF con Adobe Acrobat Reader
- Apri Adobe Acrobat Reader sul tuo computer (assicurati di averlo installato). Se non lo hai, puoi scaricarlo gratuitamente dal sito web di Adobe.
- Fai clic su “File” nella barra dei menu e seleziona “Apri” per aprire il primo PDF che desideri affiancare.
- Una volta aperto il primo PDF, vai su “Visualizza” nella barra dei menu e seleziona “Affianca finestra” o “Affianca verticalmente” a seconda di come desideri disporre le pagine dei due PDF.
- Ora apri il secondo PDF da “File” > “Apri”.
- Le due finestre dei PDF saranno affiancate sullo schermo. Puoi fare clic e trascinare le pagine da una finestra all’altra per organizzare il documento come desideri.
- Quando hai finito di organizzare le pagine, puoi salvare il documento risultante selezionando “File” > “Salva con nome” e scegliendo il formato desiderato (di solito PDF).
Affiancare due pagine PDF con Smallpdf (online):
- Vai su www.smallpdf.com sul tuo browser web.
- Fai clic sulla funzione “Unisci PDF” nella pagina iniziale di SmallPDF.
- Trascina e rilascia i due file PDF che desideri affiancare nella finestra di caricamento o fai clic su “Scegli file” per selezionarli dal tuo computer.
- Smallpdf combinerà i due PDF in un unico documento. Seleziona “Unisci PDF” una volta completato il processo.
- Dopo la fusione, puoi scegliere di scaricare il documento risultante sul tuo computer.

GloboSoft è una software house italiana che progetta e sviluppa software per la gestione dei file multimediali, dispositivi mobili e per la comunicazione digitale su diverse piattaforme.
Da oltre 10 anni il team di GloboSoft aggiorna il blog Softstore.it focalizzandosi sulla recensione dei migliori software per PC e Mac in ambito video, audio, phone manager e recupero dati.





