
In questo articolo affrontiamo i seguenti 4 aspetti che parlano di come creare suonerie iPhone, come trasferirle e gestirle al meglio:
1. Come creare suonerie personalizzate per iPhone tramite iTunes
2. Come creare suonerie per iPhone tramite l’app gratuita Ringtone Maker
3. Creare suoneria per iPhone con il software TunesGO
4. Come trasferire suonerie iPhone su un altro iPhone con TunesGO
Andiamo per gradi e iniziamo a vedere in dettaglio tutti e 3 le guide appena citate.
Sommario
Parte 1. Come creare suonerie personalizzate per iPhone tramite iTunes
Non è molto difficile creare suonerie per iPhone, ed è una cosa che si può fare sicuramente in autonomia. Di seguito mostriamo come utilizzare iTunes per creare suonerie personalizzate per iPhone in formato .m4r
Fase 1. Avvia iTunes sul computer. Nella barra laterale di sinistra, scegli una playlist in cui è presente la canzone desiderata da trasformare in suoneria.
Fase 2. Nella playlist, seleziona la canzone che si desidera usare per la suoneria. Ascolta la canzone e scegli 30 secondi di lunghezza o meno per la suoneria.
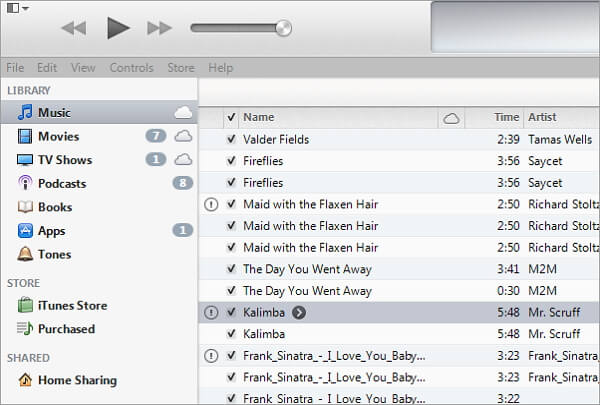
Fase 3. Fai clic col tasto destro sulla canzone. Nel menu a tendina scegli “Informazioni“. Ciò porta in primo piano una piccola finestra. Fai clic sulla scheda “Opzioni“, e imposta l’ora di inizio e di fine della canzone. Infine clicca su OK.

Fase 4. Torna a fare clic col tasto destro del mouse e questa volta dal menu a tendina clicca “Crea versione AAC“. La suoneria creata apparirà nella playlist. Trascinala e rilasciala sul tuo computer

Fase 5. La suoneria creata sarà in formato .m4a. Hai solo bisogno di cambiare l’estensione da .m4a a .m4r: fai clic destro sulla suoneria e seleziona Rinomina e quindi modifica l’estensione. Se non riesci a modificare l’estensione allora, dal tuo computer vai su Pannello di controllo > Aspetto e Opzioni > Cartella > Visualizza > deseleziona “Nascondi le estensioni per i tipi di file conosciuti”. Poi torna al suoneria creata e questa volta riuscirai a modificare l’estensione da m4a a m4r.

Se vuoi un programma che ti permetta in modo più semplice ed intuitivo di tagliare file mp3 (o anche file video) per creare da essi le suonerie desiderate ti consigliamo anche di dare un’occhiata a Audio Mix, un piccolo ma potente tool che consente di tagliare, unire e personalizzare file audio per la creazione di suonerie e tanto altro ancora.
Parte 2. Come creare suonerie con l’app Ringtone Maker
Se non ti piace iTunes o vuoi trovare qualche app gratuita per creare suonerie per il tuo allora potrai usare Ringtone Maker. Questa app è molto famosa e ideale per creare suonerie per il tuo iPhone (a partire da un qualsiasi brano musicale in tuo possesso).
Ecco la guida step-by-step:
Fase 1. Scarica l’app Ringtone Maker da iTunes Store, e installala sul iPhone.
Fase 2. Apri l’app Ringtone Maker sul dispositivo.
Fase 3. Seleziona un brano musicale dalla tua playlist, o da registratore di suoni, iTunes File Sharing o Dropbox.
Fase 4. Apri la canzone scelta e dalla schermata dell’app imposta il tempo di inizio e fine della canzone per la tua suoneria.
Fase 5. L’app creerà la suoneria durante la riproduzione del brano.
Fase 6. Al termine della riproduzione clicca l’icona accanto all’icona di riproduzione.
Fase 7. La suoneria adesso sarà pronta e salvata in formato M4R. Esporta la suoneria sul computer via e-mail o Dropbox.
Fase 8. Accedi alla tua e-mail o Dropbox sul computer per scaricare la suoneria creata.


Parte 3. Creare suoneria iPhone con TunesGO
Se vuoi fare un lavoro ancora migliore e magari sfruttare al meglio le canzoni che hai salvato anche sul tuo computer, allora TunesGO è il programma (per PC o Mac) che dovrai usare. Puoi scaricare la versione demo gratuita del software dai link seguenti:
Dopo aver installato il programma, avvialo e collega il tuo iPhone al computer via USB. TunesGO rileverà immediatamente il telefono collegato al computer.

Adesso dovrai accedere in alto al menu TOOLBOX. Qui verrà elencata la lista delle funzioni “extra” di questo programma. Tra le varie funzioni c’è quella che interessa noi e cioè Ringtone maker:
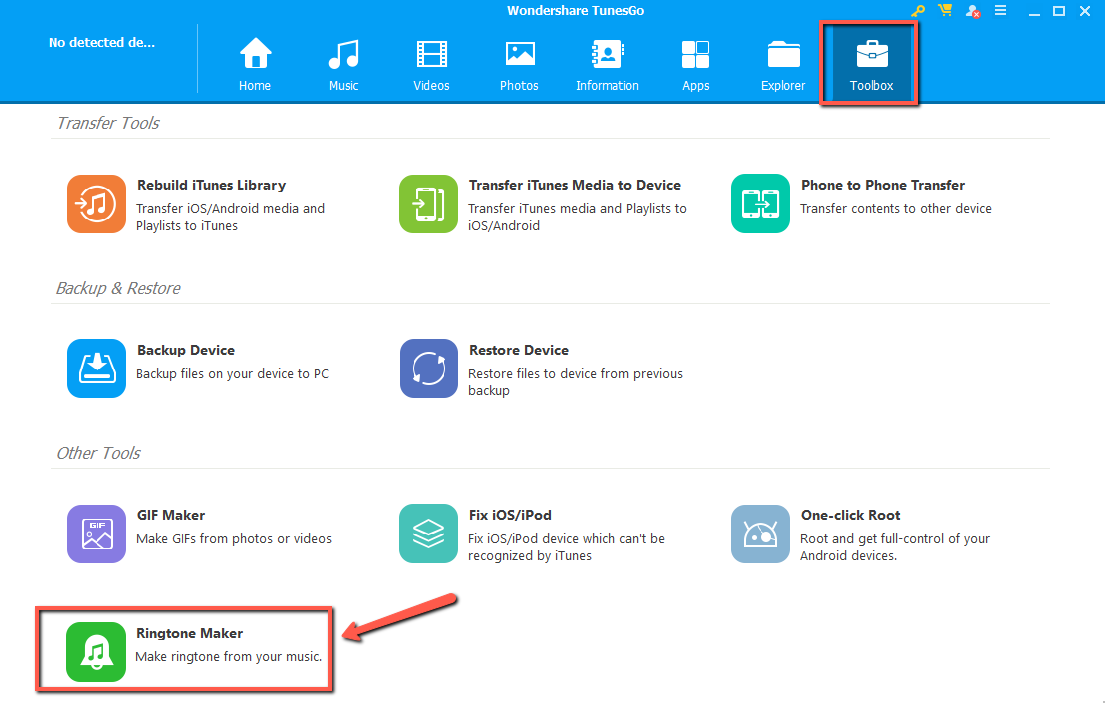
Dopo aver premuto sulla funzione Creatore di Suonerie per iPhone si aprirà la seguente schermata.

In alto potrai decidere di importare una canzone (file MP3) dal tuo computer oppure prendere un file musicale già presente nel iPhone. Dopo aver selezionato e importato il file audio potrai facilmente impostare tempo di inizio e fine (magari prendi solo la parte del ritornello o la parte che desideri della canzone).
Infine premi su Salva sul Dispositivo in modo da avere la suoneria già nella cartella “musica” del tuo iPhone e potrai immediatamente impostarla come suoneria predefinita. Potrai aggiungere suonerie su iPhone senza limiti in modo da poterla modificare ogni volta che ti stanchi della precedente.
TunesGO ha anche il vantaggio di supportare dispositivi Android. Se quindi in famiglia oltre ad un iPhone hai anche un dispositivo Android (Samsung, Huawei, Xiaomi, LG, ecc..) con questo programma potrai creare e aggiungere suonerie su Android in pochi minuti.
Parte 4. Come trasferire suonerie dal PC su iPhone
Se hai una suoneria già pronta e salvata sul tuo computer avrai sicuramente bisogno di sapere come importarla sul tuo iPhone o condividerla con gli amici. Se la suoneria è fatta in iTunes, potrai sincronizzarla direttamente con il tuo iPhone. Se invece hai creato la tua suoneria con l’app Ringtone Maker allora avrai bisogno di uno strumento di terze parti. Noi consigliamo di usare TunesGO (per PC o Mac) che è un software simile a iTunes ma con molte più funzionalità. Con esso potrai facilmente trasferire suonerie su iPhone 16/15/14/13/12/11/7/6 senza andare a cancellare le altre canzoni presenti sul dispositivo. Ecco come funziona:
Fase 1. Collega l’iPhone al computer
Usa il cavo USB di Apple per collegare il tuo iPhone al computer. Dopo la connessione l’iPhone verrà visualizzato nella finestra principale del programma.
Scarica TunesGO per PC o Mac dai seguenti link:
Schermata iniziale:

Fase 2. Trasferisci suonerie su iPhone
Vai sezione MUSICA e poi clicca in alto su Aggiungi per aprire la finestra di esplora risorse. Accedi alla cartella in cui è salvata la suoneria e fai clic su Apri per caricarla sul tuo iPhone.
Oltre a trasferire suonerie per iPhone, questo software permette anche di trasferire suonerie da iPhone a iTunes o da iPhone al Computer in pochi e semplici click!
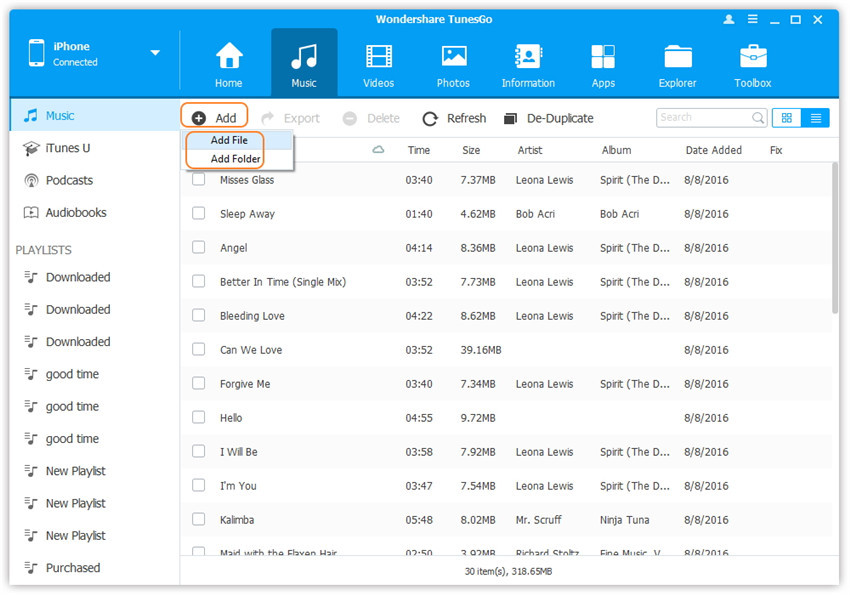

GloboSoft è una software house italiana che progetta e sviluppa software per la gestione dei file multimediali, dispositivi mobili e per la comunicazione digitale su diverse piattaforme.
Da oltre 10 anni il team di GloboSoft aggiorna il blog Softstore.it focalizzandosi sulla recensione dei migliori software per PC e Mac in ambito video, audio, phone manager e recupero dati.

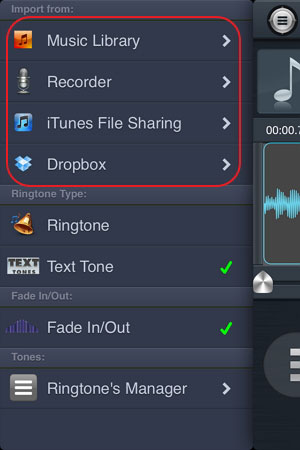
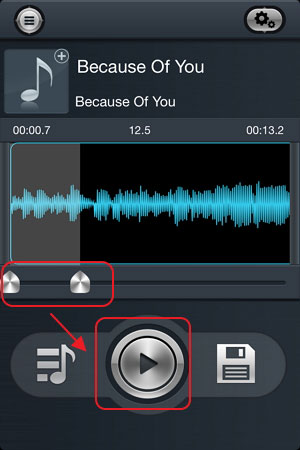


la suoneria l’ho creata nei tunesgo sul pc e lo trasferita sul iphone ma ora dove la trovo nel telefono, scusatemi sono un poco ignorante
Impostazioni/ suoni&feedback…/modelli vibrazioni e suoni/suonerie
Come sopra va in music ma non lo incolla su suonerie
vorrei se possibile trasferire suonerie personalizzate che possiedo, avendole create x il precedente iphone 5
Cordiali saluti. Ho provato come descritto a creare una suoneria per iPhone 5s ho tagliato il file fino ad arrivare a sc 26 ma iTunes non me la carica su suonerie ma solo su musica.Il trasferimento consiste da: mac pro ad iPhone. Poi iTunes non crea file suonerie secondo me con gli ultimi aggiornamenti. Spero in un suo gradito aiuto!!!!!!!!!!