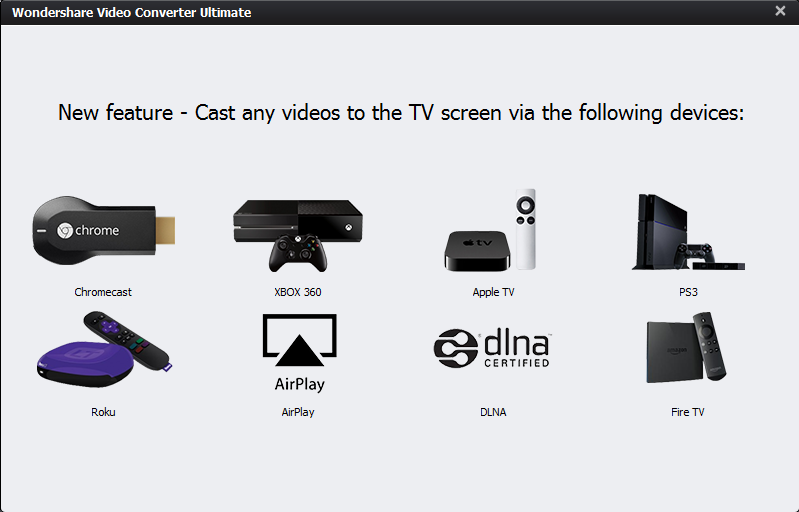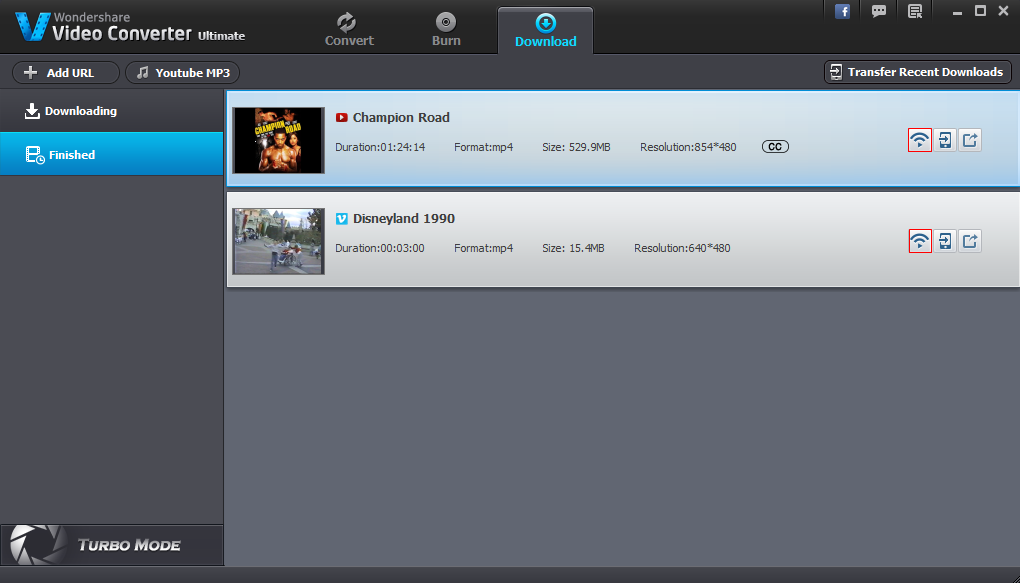L’ultima versione di Video Converter Ultimate (Windows) ha un’interessante funzionalità in più, ossia quella di poter visualizzare video e film in TV, inviandoli in streaming dal PC alla TV, tramite diversi dispositivi come XBOX 360, Apple TV, PS3, ROKU o ChromeCast. Il funzionamento è davvero banale, non dovrai far altro che seguire le semplici indicazioni sotto riportate. C’è inoltre da dire che il video o il film non viene convertito dal programma, ma viene solamente “strimmato” e inviato alla tv al dispositivo streaming collegato.
Ecco di seguito come vedere in TV video in streaming dal PC tramite chromecast, xbox 360, AppleTV, PS3, Roku, ecc…
Soluzione #1. UniConverter
Scarica e installa Video Converter Ultimate sul tuo PC (supporta tutte le versioni Windows)
La seguente finestra mostra tutti i dispositivi streaming supportati dal programma:
Dopo aver installato e avviato il programma vedrai la seguente finestra principale:

Clicca in alto su TOOLBOX per aprire la seguente schermata con gli strumenti disponibili nel programma.

Clicca su “PROIETTA su TV” per accedere alla funzione che permette di trasferire il video dal tuo PC in streaming verso il tuo dispositivo o smart TV.
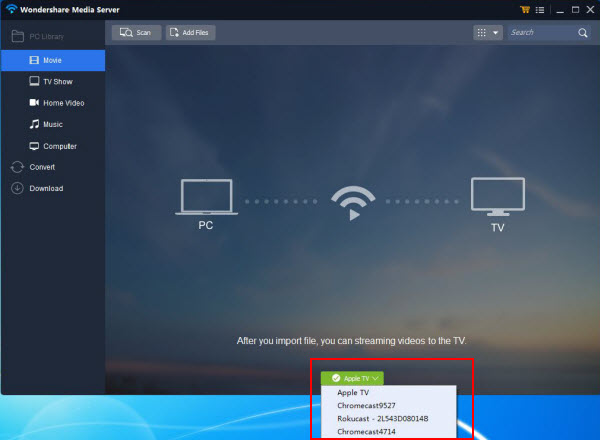
Fai in modo che il tuo computer e il dispositivo (es. Chromecast, Roku, PS3, Apple TV, ecc..) siano connessi sotto la stessa rete Wi-fi. In basso ci sarà un menu a tendina da cui potrai scegliere il dispositivo verso cui trasferire in streaming il video.
Clicca in alto su SCAN per analizzare i files video/audio presenti sul tuo computer e poi clicca su Aggiungi Files per importare i video (o audio) che vuoi trasmettere in streaming al dispositivo prima selezionato.

Col mouse passa sopra il file video che vuoi trasmettere in streaming alla tua smart tv oppure alla TV tramite il dispositivo chromecast o xbox360 o ps3 o roku o apple tv, o altri…. Clicca sull’iconcina blu dello streaming e dopo qualche secondo vedrai il video sul grande schermo.
Durante la riproduzione potrai utilizzare il tuo PC come telecomando per gestire il video/film in corso:
NB: Se hai scaricato dei video online tramite Video Converter Ultimate e vuoi visualizzare questi video in TV, non dovrai far altro che accedere alla sezione dei video “”Download”” e cliccare in corrispondenza dell’icona “stream” come evidenziato nella figura seguente:
Tutto qui! Grazie a Video Converter Ultimate potrai finalmente sfruttare il tuo dispositivo (ChromeCast, XBOX, PS3, ROKU, APPLE TV, AIR PLAY, DLNA, Fire TV, ecc…) per vedere video e film sul grande schermo della tua TV!
Soluzione #2. Universal Media Server
Come fare a trasmettere in streaming la tua libreria multimediale dal tuo PC alla tua Xbox One o ad altri dispositivi come Roku, Fire TV, ecc..? Prova Universal Media Server!
Universal Media Server e l’app Media Player
Universal Media Server (UMS) è un’ottima app che funziona con tutti i tipi di dispositivi ed è uno strumento davvero utile quando si tratta di streaming su Xbox One. Insieme al programma UMS, possiamo utilizzare l’app Media Player di Xbox per visualizzare tutti i file.

Configurazione di Universal Media Server
Affinché la tua Xbox One possa vedere i tuoi film, programmi TV e altro, dobbiamo prima configurare il tuo PC in modo che funga da server multimediale. Il modo più semplice per farlo è attraverso un programma chiamato Universal Media Server (UMS), che trasmette i tuoi file su una rete domestica in modo che Xbox One possa vederli e riprodurli sulla TV.
Dovrai assicurarti di avere una versione aggiornata di Java installata sul tuo PC: ciò è necessario per il funzionamento di UMS. Potresti già avere Java sul tuo computer, ma in caso contrario, vai su java.com e scaricalo prima di continuare. Per motivi di sicurezza, non dovresti mai scaricare Java da siti Web sconosciuti.
Dopo aver scaricato e terminato l’installazione di Java, scarica e installa Universal Media Server. Basta visitare il sito Web e fare clic sul logo di Windows e il file verrà scaricato.Il programma è gratuito e funziona con quasi tutti i computer o console. Una volta installato, aprilo e vedrai il pannello principale di UMS.
Ora dobbiamo dire a Universal Media Server dove trovare i tuoi file. Per impostazione predefinita, accederà a tutto il tuo spazio di archiviazione e condividerà praticamente tutto sul tuo PC, quindi è meglio aggiungere solo le cartelle che desideri condividere. Per fare ciò, attenersi alla seguente procedura:
- Fai clic sulla scheda Impostazioni di navigazione/condivisione nella parte superiore del pannello principale di UMS.
- Nella sezione Cartelle condivise, evidenzia tutte le unità e premi la x rossa per deselezionarla.
- Ora premi l’icona della cartella e trova la tua cartella multimediale, quindi premi apri. Quella cartella verrà ora aggiunta all’elenco delle cartelle condivise.
- Puoi aggiungere tutte le cartelle diverse che desideri. Dopo aver aggiunto alcune cartelle, è necessario riavviare UMS per salvare le modifiche. Premi il pulsante Riavvia il server nella parte superiore del pannello principale di UMS.
Il tuo PC è ora configurato e accessibile dalla tua Xbox One con l’app Media Player!
Utilizzo dell’app Lettore multimediale
Nell’ottobre 2014, Microsoft ha aggiunto un’app di base per lettore multimediale a Xbox che può accedere a tutte le cartelle che hai condiviso dal tuo PC. Questa app fa parte del sistema operativo, quindi non è necessario installarla separatamente.
A partire dalla schermata iniziale di Xbox One, accedi alle tue app.Una volta che puoi vedere le tue app, cerca e apri l’app Media Player. Una volta aperto, vedrai la tua app Media Server. Seleziona questo. Vedrai tutti i contenuti disponibili per lo streaming. Sfoglia le cartelle per trovare un brano o un video adatto. Una volta trovato il contenuto che stai cercando, selezionalo semplicemente per iniziare a giocare.
Streaming da Plex Media Server
Plex è un ottimo servizio che può trasformare il tuo PC e Xbox One in un potente media center. Hai configurato Plex Media Server su PC, quindi prendi l’app Plex su Xbox One per goderti una fantastica esperienza di streaming multimediale!
Installa Plex Media Server sul tuo PC. Configurare Plex è abbastanza semplice, poiché una volta aperto, vieni seguito passo dopo passo attraverso il processo. Innanzitutto, dovrai scaricare Plex Media Server, quindi vai al sito Web di Plex e scarica Plex Media Server sul tuo computer. Al termine del download di Plex Media Server, apri il file per iniziare a configurarlo.
- Nella prima casella che si apre, premi il pulsante Installa.
- Premi Sì o Continua sul prompt UAC (se ne vedi uno).
- Attendi un minuto o due mentre Plex è installato.
- Al termine, premi Avvia per aprire Plex Media Server e iniziare a configurarlo.
Configura Plex Media Server
Il tuo browser web si aprirà ora per iniziare la configurazione di Plex. Se non si apre automaticamente, cerca e fai clic sul logo Plex nella barra delle applicazioni, che si trova nell’angolo inferiore dello schermo (dove si trovano l’ora, la data, il Wi-Fi e altre icone).
- Premi il pulsante Accetto per iniziare.
- Scegli un nome per il tuo server e premi Avanti.
- Premi Aggiungi libreria per iniziare ad aggiungere contenuto al tuo Plex Media Server.
- Scegli il tipo di supporto che desideri aggiungere tra le scelte disponibili, quindi premi Avanti.
- Assegna un nome a questa libreria e premi Avanti.
- Premi aggiungi cartella e seleziona la cartella in cui è memorizzato il supporto scelto sul tuo PC. Quindi premere il pulsante Aggiungi per terminare questa libreria.
- Ripeti questi passaggi per ogni tipo di libreria che desideri aggiungere (musica, programmi TV e così via). Dopo aver selezionato le tue librerie, fai clic su Avanti.
- Puoi quindi aggiungere alcuni canali Plex o saltare questo per ora premendo Avanti. La tua configurazione di Plex è ora completa, quindi premi Fine per finire.

GloboSoft è una software house italiana che progetta e sviluppa software per la gestione dei file multimediali, dispositivi mobili e per la comunicazione digitale su diverse piattaforme.
Da oltre 10 anni il team di GloboSoft aggiorna il blog Softstore.it focalizzandosi sulla recensione dei migliori software per PC e Mac in ambito video, audio, phone manager e recupero dati.