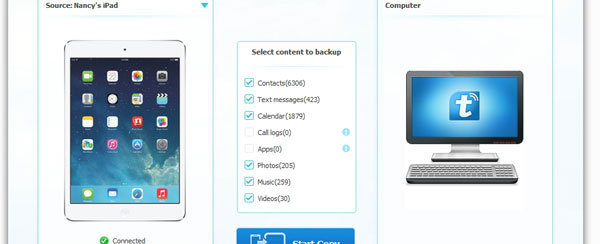
Con l’uscita ogni anno di una nuova versioneiOS, tutti i possessori di un dispositivo iOS, compreso iPad, tendono a passare al nuovo sistema operativo. Purtroppo per l’installazione delle nuove versioni iOS ci vuole spazio e quindi si rende spesso necessario cancellare musica, video e foto per liberare spazio.
Se non vuoi perdere questi files, la soluzione migliore è quella di eseguire il backup del iPad sul computer o su iCloud, prima di effettuare l’aggiornamento al nuovo iOS. In questo articolo mostriamo i 3 diversi modi per eseguire il backup del iPad con o senza iTunes. Per maggiori dettagli leggi anche questo articolo.
Metodo 1. Backup iPad tramite Mobiletrans
Quello che ti serve:
> Un iPad
> Un cavo USB per iPad
> Programma MobileTrans
> Un computer Windows o Mac con iTunes installato
Passo 1. Installa e avvia MobileTrans sul computer. Nella finestra principale, clicca sulla sezione per accedere alla modalità “Backup“. Quindi, collega il tuo iPad al computer con un cavo USB. Una volta che viene rilevato, il tuo iPad sarà mostrato sulla sinistra della finestra di backup.
Nota: iTunes deve essere installato per assicurarsi che MobileTrans funzioni correttamente.
Passo 2. Seleziona i file che si desiderano salvare nel backup dal centro della finestra. Fai clic su “Avvia copia” per fare il backup di foto, musica, video, contatti, calendario e iMessage da iPad al computer. Durante l’intero processo, assicurati che il tuo iPad resti sempre collegato.

Passo 3. Per impostazione predefinita, il file di backup del tuo iPad verrà salvato nelle seguenti cartelle:
Su PC Windows: C: Users Administrator Documenti Wondershare MobileTrans Backup
Su Mac: ~ / Documenti / MobileTrans
Metodo 2. Backup iPad tramite iTunes
MobileTrans rende estremamente facile l’esecuzione del backup del iPad sul computer, ma non è gratuito. Se sei alla ricerca di un freeware per fare il backup del tuo iPad, iTunes è senza dubbio una buona scelta. Di seguito la guida dettagliata su come eseguire il backup del iPad con iTunes.
Quello che ti serve:
> Un iPad
> un cavo USB di Apple
> Un computer con iTunes installato
Passo 1. Installare iTunes sul computer.
Passo 2. Inserire in un cavo USB per collegare il tuo iPad al computer.
Passo 3. Dopo il collegamento, il tuo iPad sarà mostrato nella barra laterale di sinistra di iTunes. Fai clic sul proprio iPad sotto DISPOSITIVI.
Passo 4. Il pannello di gestione iPad si presenta sulla destra. Fai clic sulla scheda Riepilogo.
Passo 5. Vai nella sezione Backup e fai clic su Back Up Adesso.
Passo 6. In alternativa, è possibile selezionare il backup locale “Encrypt” e inserire una password, per proteggere il backup. E poi il processo di backup automatico.
Passo 7. Durante il backup, non scollegare il tuo iPad.
Nota: Con la crittografia del backup potrai mantenere i tuoi dati personali al sicuro. Ma è necessario ricordare la password. Se dovessi dimenticarla comunque c’è sempre il programma iOS Backup Unlocker che potrà aiutarti!
Metodo 3. Backup iPad tramite iCloud
Se non hai un cavo USB disponibile a portata di mano oppure un computer, allora puoi provare iCloud. Esso permette di fare il backup dei dati del tuo iPad (musica, film, spettacoli TV, libri, applicazioni, foto, impostazioni, dati delle app, iMessage) direttamente sul server iCloud. Tuttavia, esso offre solo 5 GB di storage gratuito. Oltre tale dimensione bisogna pagare.
Quello che ti serve:
> Un iPad con batteria carica
> rete WiFi
> Un account iCloud con sufficiente spazio in memoria
Passo 1. Sul tuo iPad, vai in Impostazioni > iCloud
Passo 2. Seleziona Storage e Backup > Backup Now.
Tutto qui!
Una volta effettuato il backup potrai finalmente procedere all’aggiornamento. Se non sai come fare leggi la guida: Come Aggiornare a iOS 9 (o versioni successive) tramite OTA o tramite iTunes.

GloboSoft è una software house italiana che progetta e sviluppa software per la gestione dei file multimediali, dispositivi mobili e per la comunicazione digitale su diverse piattaforme.
Da oltre 10 anni il team di GloboSoft aggiorna il blog Softstore.it focalizzandosi sulla recensione dei migliori software per PC e Mac in ambito video, audio, phone manager e recupero dati.


![itunes-backup-ipad1[1]](https://www.softstore.it/wp-content/uploads/2014/10/itunes-backup-ipad11.jpg)
![encrpty-ipad-backup[1]](https://www.softstore.it/wp-content/uploads/2014/10/encrpty-ipad-backup1.jpg)

io non ho fatto i seguenti passaggi ed ho aggiornato ios8 adesso sull’ipad mi appare il logo di itunes e basta non si accende non si spegne e non so come fare qualcuno può aiutarmi?