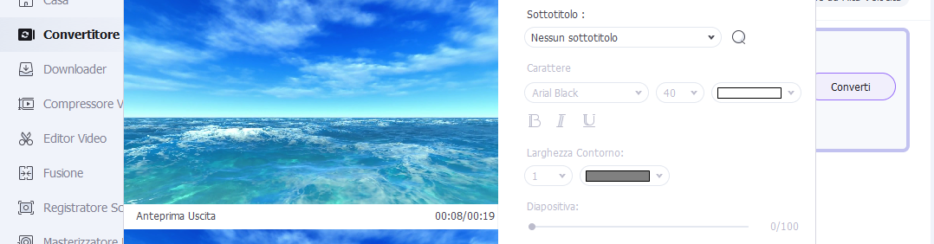
Sottotitolare i tuoi video può avere un grande effetto sulla loro visione. Questo vale per film, programmi TV, video sui social media, contenuti di formazione e qualsiasi altro tipo di video che potresti registrare e condividere. Inserire o modificare sottotitoli in un video è importante per una serie di motivi. Eccone alcuni che potrebbero convincerti a inserirli anche nei tuoi file video.
- Venire incontro alle esigenze di chi ha problemi di udito
- Migliorare la comprensione di un video
- Sottotitolare un video in diverse lingue
- Catturare l’attenzione dello spettatore
- Migliorare la “viralità” del video nei canali social
- Ottenere benefici lato SEO
- Consentire alle persone di vedere il video senza attivare l’audio
Sommario
Inserire Sottotitoli Video con UniConverter
Il seguente tutorial vi mostrerà come aggiungere sottotitoli in un video utilizzando il software UniConverter. Grazie a questo strumento (disponibile sia per sistemi Windows che Mac) potrai aggiungere/modificare i sottotitoli di un video per poi salvarlo e riprodurlo sul computer, dispositivi mobili, YouTube, o masterizzarlo su DVD per la riproduzione in tv. Scarica di seguito la versione Windows o Mac:
Prima di iniziare vediamo quali sono i formati video e i formati di sottotitoli supportati, in modo da poter essere preparati.
Formati video: MP4, AVI, MKV, WMV, MPG, MPEG, VOB, TOD, MOD, FLV, e tutti i formati video più popolari.
Formati di sottotitoli: SRT, ASS, SSA
Ora analizziamo i semplici passaggi da seguire per aggiungere sottotitoli ad un video.
Passo 1: Importa il video nel quale vuoi inserire i sottotitoli
Dopo aver installato questo Video Converter, eseguilo e accedi alla sezione Convertitore Video. Qui importa il video trascinandolo nella finestra iniziale o facendo clic sul pulsante “Aggiungi file” per individuare il video e caricarlo.
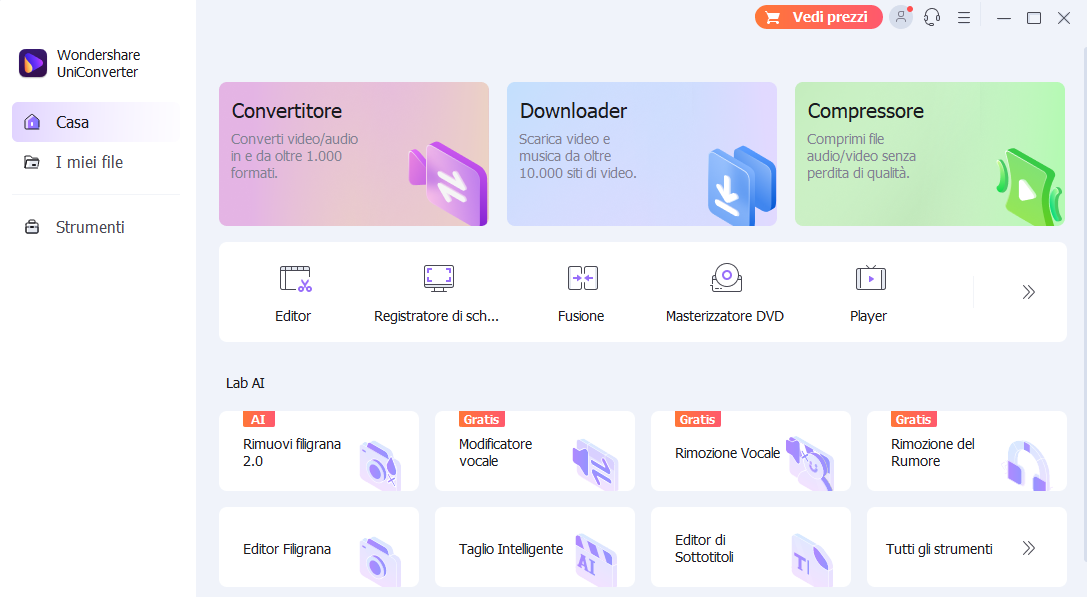
Passo 2: Aggiungi sottotitoli al video
Una volta che il video viene importato nel programma, clicca sotto l’immagine di anteprima l’icona con tre linee orizzontali. Si aprirà la finestra “Editor Video”. Qui accedi alla scheda “Sottotitoli” nella parte superiore, e da qui potrai caricare un file di sottotitoli esterno (file .srt, .ssa, o .ass) facendo clic sul menu a tendina Sottotitoli e poi premendo sul tasto Aggiungi.

Dopo aver caricato il file dei sottotitoli potrai vederli già sul video. Per impostazione predefinita, verrà utilizzato uno stile predefinito. Tuttavia, selezionando l’opzione “T” potrai personalizzare il font dei sottotitoli, il colore, le dimensioni, la posizione, la trasparenza, e così via. Quando sei soddisfatto dei sottotitoli, fai clic sul pulsante “OK” per confermare le impostazioni.
Nota: È anche possibile aggiungere una filigrana, applicare effetti, modificare traccia audio del video, modificare velocità del video, e tanto altro ancora…
Passo 3: Esporta video con sottotitoli
Ora è il momento di inserire i sottotitoli nel video in modo permanente. Per fare ciò, scegli un formato di output desiderato facendo clic sul menu a discesa “Formato di uscita” sul lato destro. Tutti i formati video sono supportati, tra cui MKV, MP4, AVI, MOV. È anche possibile scegliere direttamente un dispositivo per salvare i video con sottotitoli per riprodurli sul dispositivo (ad esempio iPhone, iPod, iPad). Per masterizzare il video su DVD con sottotitoli, è necessario importare i file nell’interfaccia “Masterizza“. Quando tutto è pronto fai clic su “Converti” o “Masterizza” per avviare la conversione. I sottotitoli verranno inseriti in modo permanente nel video nel formato specificato.
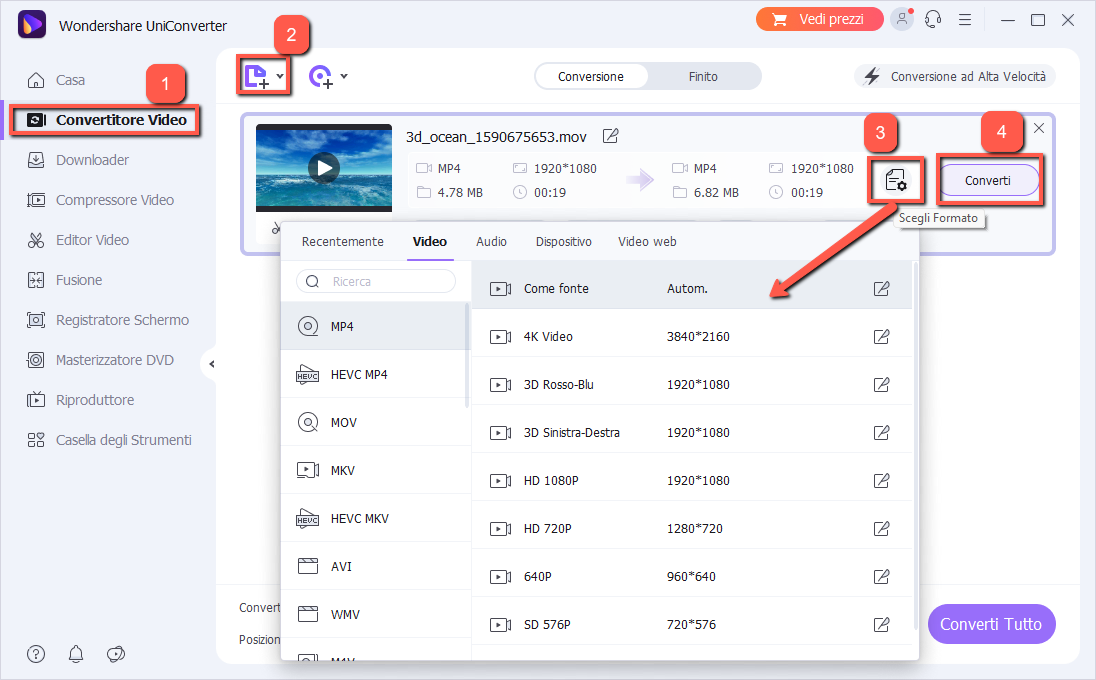
Modificare Sottotitoli Video con UniConverter
All’interno di UniConverter c’è un’altra funzione che potresti usare per inserire o modificare sottotitoli. All’avvio del programma, nella schermata principale, c’è infatti una funzione denominata Editor dei Sottotitoli. Fai click su Apri in quella sezione e si aprirà la seguente finestra che permette appunto di modificare i sottotitoli di un video (se sono già presenti all’interno del file) o di aggiungerli.

Per aggiungere o modificare sottotitoli ti basterà usare il box testuale in alto a destra. Lì potrai scrivere i sottotitoli desiderati, cambiare carattere e colore, posizione e applicarli al video nel punto desiderato. Questo “editor dei sottotitoli” è stato progettato per aggiungere sottotitoli in modo semplice ed intuitivo, senza dover creare file complessi.
Come Modificare Sottotitoli con Filmora
Molte persone vorrebbero sapere come creare i propri sottotitoli nella lingua desiderata e masterizzarli su un video. In realtà, non è così difficile se si dispone di un editor di sottotitoli professionale come Filmora Video Editor (disponibile sia per Windows che per Mac). Questo programma fornisce risorse per personalizzare ulteriormente i sottotitoli: posizione, font, colore, fade in/fade, ecc… Scarica la versione di prova gratuita qui sotto:
Passo 1: Importa video in Filmora
Avvia il programma e seleziona l’icona Nuovo Progetto per iniziare a modificare il tuo video

Per importare un filmato è sufficiente fare clic su “Importa” o trascinare i file video direttamente nella finestra principale. I clip video caricati verranno visualizzati come miniature nella barra a sinistra. Quando si aggiungono tutti i file, trascinali in basso nella Timeline uno per uno.
![video-editor3[1]](https://www.softstore.it/wp-content/uploads/2013/10/video-editor31.jpg)
Passo 2: Aggiungi/Modifica sottotitoli del video
Fai clic sulla scheda “Testo” sopra la linea temporale, e scegli un modello che si desidera utilizzare nel vostro editing sottotitoli. C’è proprio una categoria “Sottotitoli” in cui troverai alcuni stili di sottotitoli pronti da inserire nel video. Trascinalo nella posizione desiderata. Apparirà un simbolo “T”, che mostra la linea temporale di testo. Fai doppio clic su di esso per rivelare l’area di modifica, quindi sostituisci con il proprio testo, modificare l’aspetto, come font, colore, zoom in / out, e molto altro. È anche possibile regolare la durata del file per sincronizzare il tuo video quando ritorni alla finestra principale.
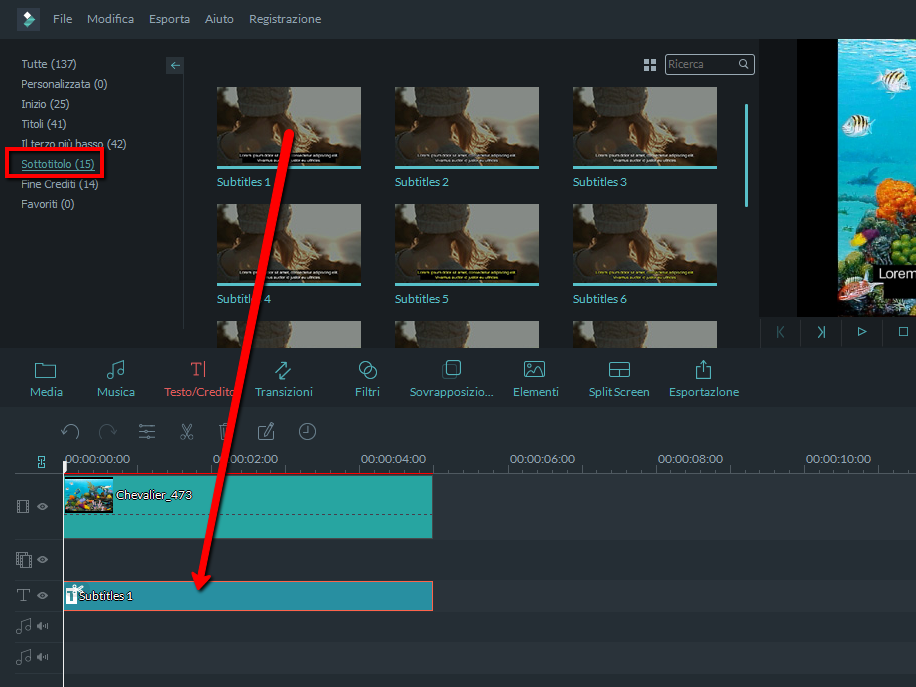
Facendo doppio click sul sottotitolo potrai modificare il testo, colore, dimensione, posizione, ecc…
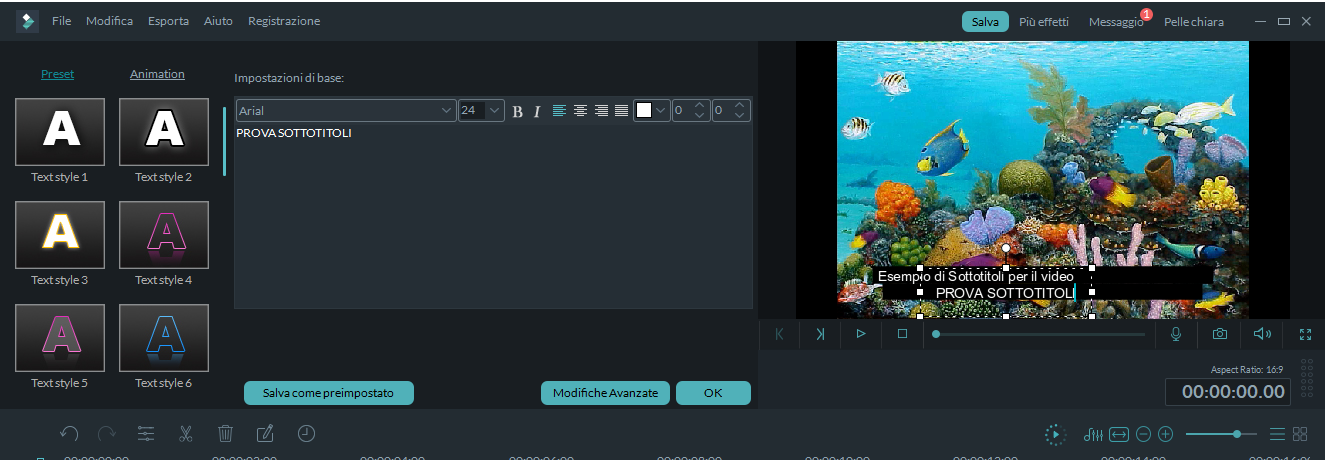
Suggerimenti: È possibile fare clic sull’icona Play per controllare in tempo reale l’effetto di uscita, e anche regolare la Timeline per ingrandire o rimpicciolire la linea temporale per trovare più facilmente la posizione del video da modificare.
Passo 3: Salva il video con sottotitoli
Clicca su “Esporta” per accedere alla finestra di output, e poi scegli un formato in cui salvare il file sul tuo desktop. Inoltre, è possibile masterizzare un disco DVD direttamente dal programma per guardarlo comodamente sul tuo Televisore.
![video-editor7[1]](https://www.softstore.it/wp-content/uploads/2013/10/video-editor71.jpg)

GloboSoft è una software house italiana che progetta e sviluppa software per la gestione dei file multimediali, dispositivi mobili e per la comunicazione digitale su diverse piattaforme.
Da oltre 10 anni il team di GloboSoft aggiorna il blog Softstore.it focalizzandosi sulla recensione dei migliori software per PC e Mac in ambito video, audio, phone manager e recupero dati.


